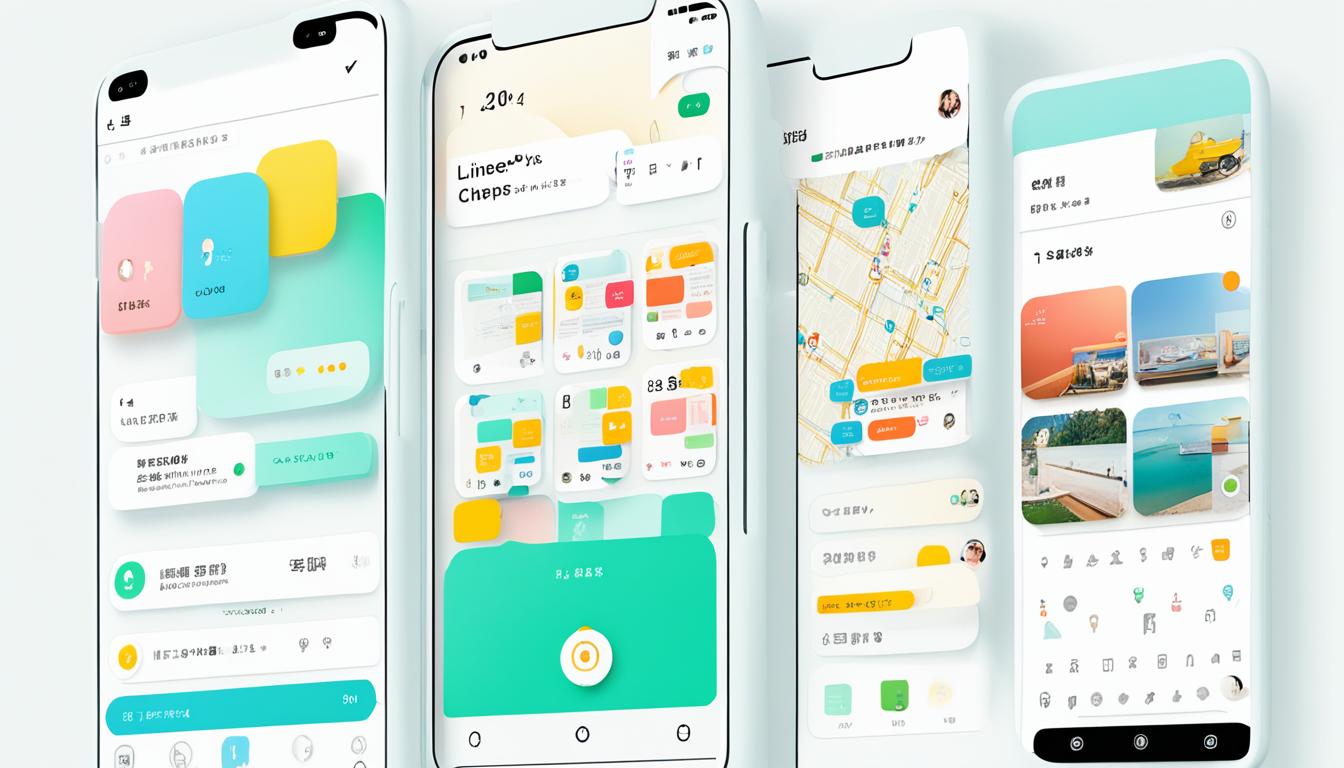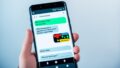皆さんは「LINEキープ」を活用していますか?LINEキープアプリで、メッセージやファイルを簡単に保管し、いつでもどこでもアクセス可能に。位置情報や追跡などのGPS機能を使った配信にも対応しており、必要な情報を地図サービスと連携して保存・活用できます。今回は、LINEキープの便利な使い方をわかりやすくご紹介します。*画像はイメージです。
記事の主なポイント
- LINEキープはメッセージやファイルを保管し、共有するための便利なアプリです。
- ラインキープを利用して、位置情報を基にした情報の追跡も行えます。
- GPS機能と連携し、地図サービス上で位置確認が可能になります。
- トークから直接データをKeepに追加できる手軽さが魅力です。
- アカウント引き継ぎ機能により、機種変更時もデータを失わずに済みます。
- LINEキープの基本的な理解
- トークのKeep機能でデータを保管
- line キープ どこ
- Keepに保存したデータの整理
- Keepメモを使ったメモ帳代わりの利用法
- データの閲覧と確認方法
- LINE Keepへのデータ保存方法
- パソコンでのLINE Keep活用術
- 便利なKeepメモの使い方と機能
- 端末へのデータダウンロード手順
- データ共有とショートカットの活用
- Keepデータの端末間引継ぎ方法
- セキュリティとプライバシーについて
- 結論
- FAQ
- LINEキープとは何ですか?
- 保存可能なデータの種類にはどのようなものがありますか?
- Keep機能における容量制限はありますか?
- LINEキープの保存方法を教えてください。
- Keepメモの活用と検索方法は?
- 各デバイスでのアクセスポイントはどこですか?
- Keepに保存したデータの整理はどのように行うのですか?
- トークから直接LINE Keepにデータを保存するにはどうすればいいですか?
- スマホ内のデータをLINE Keepに追加する方法を教えてください。
- PC版LINEでのKeep活用術はありますか?
- Keepメモに保存されるデータの種類は?
- 端末へのデータダウンロード手順を教えてください。
- データを共有したりショートカットを活用する方法を教えてください。
- Keepデータの端末間引継ぎ方法は?
- Keepデータのプライバシーは保護されますか?
LINEキープの基本的な理解
LINEキープアプリを使うことで、LINEユーザーは多様なデータを簡単にデータ保存できるようになります。このセクションでは、LINEキープの基本的な特徴とその便利さについて考えてみましょう。
LINEキープとは何か
LINEキープは、LINEアプリ内のクラウドストレージサービスであり、容量制限以内であれば、様々なデータタイプを保管することができます。ここでの「データ保存」とは、写真や動画、URLリンク、テキスト、その他のファイルを指し、これらをLINEのトーク履歴とは別に安全に保管する機能です。
保存可能なデータの種類
LINEキープアプリでは、主に以下の種類のデータを保存できます:写真、動画、リンク、テキスト、それにファイルです。これらを利用することで、情報を綺麗に整理し、いつでも簡単にアクセスできます。
Keep機能における容量制限
利用者には最大1GBまでの無料ストレージが提供されていますが、注意が必要です。50MBを超えるファイルは、30日間のみ保管が可能という制限があります。したがって、重要なデータは定期的にチェックしておくことが肝心です。容量制限を管理しつつ、大事なデータのバックアップも忘れずに行いましょう。
| データタイプ | 保存方法 | 注意点 |
|---|---|---|
| 写真 | トークから直接 | 1GBの容量の中に含まれる |
| 動画 | トークから直接 | 50MB超のファイルは30日間で自動削除 |
| リンク | URLを「Keep」選択 | ディープリンク可能 |
| テキスト | メッセージ長押しで保存 | 編集・共有が容易 |
| ファイル | 共有ボタンから追加 | 形式によってはビューアーが必要 |
トークのKeep機能でデータを保管
LINEトーク画面での大切なメッセージやファイルは、LINEキープ 保存方法を活用することで安心して保管できますね。ただ、メッセージを選んで、長押しをして「Keep」を選ぶことで瞬時に保存。これがLINEキープの基本的な保管方法です。
さらに、複数のメッセージやメディアファイルを一括で保存したい時も、選択してまとめてKeepすることが可能です。PC版LINEでも、右クリックメニューから簡単にKeepに追加し、トーク画面からでも、Keep内のデータを管理・アクセスでき、整理もしやすいです。
| 操作 | スマートフォン版LINE | PC版LINE |
|---|---|---|
| 単一メッセージ保存 | メッセージ長押し → 「Keep」選択 | メッセージ右クリック → 「Keepに保存」選択 |
| 複数メッセージ保存 | メッセージ選択 → 「Keep」タップ | メッセージ選択 → メニューから「Keepに保存」選択 |
| メディアファイル保存 | ファイル長押し → 「Keep」選択 | ファイル右クリック → 「Keepに保存」選択 |
これで、いつでも必要な情報をサッと取り出すことができますよ。
line キープ どこ
日常や業務で頻繁に使われるLINEのKeepメモは、メッセージのキープ 位置確認や情報への瞬時アクセスに不可欠です。あなたが重視する情報をいつでも確認できるように、アクセストークを活用しましょう。次に、Keepメモを効果的に使うためのポイントをいくつかご紹介します。
Keepメモの活用と検索方法
LINEアプリ内で簡単にKeepメモを見つけるには、主に検索機能が役立ちます。スマートフォンでLINEを開き、ホームタブの検索窓にキーワードを入力して、関連するKeepメモをすぐに見つけ出すことができます。
また、頻繁に参照するメモは、トーク一覧でピン留めしておくと良いでしょう。これにより、Keepメモが常にリストのトップに固定され、いつでもすぐにアクセス可能になります。情報を素早く取り出したいときに、特に便利です。
各デバイスでのアクセスポイント
Keepメモは、LINEを利用している全デバイスからアクセスできます。スマートフォンやタブレットはもちろん、PC版LINEからも同様に利用可能です。デバイスごとにアクセス方法が微妙に異なるため、それぞれの手順に慣れておくことが大事です。
| デバイス | アクセス方法 |
|---|---|
| スマートフォン/タブレット | LINEアプリのホームタブから検索、またはプロフィールページからのアクセス |
| PC | LINEのデスクトップアプリもしくはウェブ版にログインし、Keepセクションを参照 |
どのデバイスでも「Keepメモ」に簡単にアクセスし、必要なデータを取り出すことが可能です。環境に応じた最も効率的な方法を選んでください。
Keepに保存したデータの整理
皆さまがLINEのKeep機能を使用する際に、あなたのデータを効率的に整理し、管理するためのポイントをいくつかご紹介します。データ整理は作業の効率を大幅に向上させ、必要な情報へのアクセスをスムーズにします。
ピン留め機能で重要データを目立たせる
多くの情報が蓄積された中で、よく使用するデータや特に重要な情報をすぐに見つけられるように、ピン留めを活用しましょう。この機能により、選択したデータがKeepメニューの最上部に固定され、一目で確認できるようになります。ピン留めされたデータは一発でタップ可能であり、作業効率が格段に上がります。
カテゴリ別のコレクション作成
それぞれの目的や内容に応じて、データをカテゴリ化することで、さらなる整理を行うことが可能です。たとえば、「仕事用」「プライベート」「学習資料」などといったコレクションを作成し、それぞれのフォルダにデータを分けて保存します。このようにカテゴリ別にコレクションを作ることで、どのデータがどこにあるのか一目瞭然で、迅速な情報アクセスが可能となります。
データ整理は単なる片付け作業ではなく、あなたの時間と情報を管理する大切なプロセスです。ぜひこれらの機能を活用して、Keepに保存したデータをより効率的に管理しましょう。
Keepメモを使ったメモ帳代わりの利用法
Keepメモは、トークルーム内にあるメモ帳機能です。この中で、普段使用しているLINEのトークと同じように、テキストやデータを送信することで簡単にメモとして保存することが可能です。例えば、あなたが急に浮かんだアイデアや、後でチェックしたいウェブサイトのリンク、大切な会議のメモなど、すぐにKeepメモに記録することで、大事な情報を逃さずに済みます。
Keepに保存されたこれらの情報は、いつでも簡単にアクセスして確認することができます。次に、Keepメモを効果的に使用するためのヒントをいくつかご紹介します。
- 会議中にメモとしての念頭に置いた重要なポイントをリストアップしておく
- ウェブサイトのリンクを集約して、後で参照する情報のデータベースとして利用する
- 日常の雑用や買い物リストを管理するシンプルなチェックリストとして活用する
Keepメモのもう一つの大きなメリットは、LINEアプリ内で完結することです。そのため、別のアプリを開いたり、新しいツールを使いこなすための学習時間が必要ありません。まるでトークをするかのようにメモを取り、あなたの情報を整理しておくことができます。
さらに、以下の表は、Keepメモと従来のメモアプリの一部機能を比較したものです。どんな状況でKeepメモが便利かを一目で確認できます。
| 機能 | Keepメモ | 従来のメモアプリ |
|---|---|---|
| アクセスのしやすさ | LINEアプリ内で即アクセス | アプリを切り替える必要がある |
| 情報共有 | トークルームでの共有が容易 | 共有機能に依存 |
| 多機能性 | テキスト、画像、リンクなど多彩 | 機能はアプリにより異なる |
| 利用環境 | スマホ、PCともに対応 | デバイスによる制限あり |
データの閲覧と確認方法
LINEキープを使えば、大切なデータを簡単に整理し、あなたのニーズに合わせた方法で閲覧することができます。利用するストレージスペースを効率的に管理しながら、必要な情報へすばやくアクセスできるようになります。
保存したデータのカテゴリ分け
データ閲覧は、Keepに保存されたデータをカテゴリ毎に分けることで容易になります。あなたのデータを一覧で見る際、カテゴリ分けされた内容がどのように表示されるのか、以下の表をご覧ください。
| カテゴリ | データの種類 | アクセス方法 |
|---|---|---|
| 写真 | JPEG、PNGなどの画像ファイル | Keep内で「写真」を選択 |
| 動画 | MP4、MOVなどの動画ファイル | Keep内で「動画」を選択 |
| リンク | WebページのURL | Keep内で「リンク」を選択 |
| テキスト | メモやメッセージ | Keep内で「テキスト」を選択 |
ストレージ使用量の管理
また、ストレージ管理機能によって、どれだけのデータ領域を使用しているかを把握することができます。この機能は、ストレージの管理を容易にし、Keepの限られた空間を最大限に活用するために重要です。
Keepのストレージ使用量を定期的にチェックし、要らないデータは削除して、新しいデータが保存できるスペースを確保しましょう。
LINE Keepへのデータ保存方法
日常的にLINEを使用していると、重要なメッセージやファイル、写真などのデータを保存したいと考えることがあります。そんな時、LINE Keep機能がとても便利です。簡単な操作で、LINEトークからの直接保存や、スマホ内のデータをKeepに追加することが可能です。以下で、これらのデータ保存方法について具体的な手順を解説します。
トークからの直接保存
LINEアプリ内のトーク画面から、メッセージや画像を簡単にKeepに保存することができます。iOSユーザーならばメッセージや写真を長押しして出現するメニューから「保存」を選び、Androidユーザーであれば「Keep」をタップしてください。ふとした瞬間のアイデアや大切な情報を**データ保存方法**という形で即座に保管できるため、**トーク保管**が一層スムーズになります。
スマホ内のデータをKeepに追加
また、スマホ内に既存しているデータをLINE Keepに保存する手順もとてもシンプルです。共有機能を使って写真やドキュメントを選び、「LINE」アプリを選んだ後に「Keep」をタップするだけで、**スマホデータ**をLINE Keepに追加できます。この機能により、スマホが変わってもデータを失わず、安心して利用を続けることができるのです。
| 端末タイプ | 操作方法 | 対応データ |
|---|---|---|
| iOS | メッセージ長押し > 「保存」選択 | メッセージ、画像、ファイル |
| Android | メッセージ長押し > 「Keep」選択 | メッセージ、画像、ファイル |
| PC | 右クリック > 「Keepに保存」選択 | メッセージ、画像、ファイル |
| スマホ共有機能 | 共有 > 「LINE」選択 > 「Keep」タップ | 写真、ドキュメント |
これらの手順を覚えておくだけで、いつでも大切なデータを安全に保存できます。是非、LINE Keepを活用して、データ管理をもっと便利にしましょう。
パソコンでのLINE Keep活用術
パソコンを使ってLINE Keepをもっと便利に活用しましょう。右クリック一つで重要なトークや画像を瞬時に保存でき、作業の効率を大幅に上げることができます。それでは、どのようにしてパソコンでLINE Keepをフル活用するのか、そのコツを見ていきましょう。
まずは、PC版LINEを開いて、保存したいトークや画像を見つけます。そのアイテムを右クリックし、「Keepに保存」を選ぶだけ。これで簡単にLINE Keepに追加されます。ここで一つ、活用術として覚えておきたいのは、保存先を自由に指定できるという点です。デスクトップや特定のフォルダへの直接ダウンロードも可能なので、後で簡単にアクセスできます。
- トークや画像を右クリックして保存
- 保存先を自由に指定してダウンロード
- Keep画面から、いつでも保存内容を確認
パソコンを活用することで、LINE Keepの利用がさらに便利になり、ビジネスやプライベートの両方で時間を創出できます。あなたのパソコンで、この活用術をぜひ試してみてください。
便利なKeepメモの使い方と機能
KeepメモをKeepメモ活用すると、個人の情報管理が大変便利になります。トークから直接メモに情報を送れるので、大切な情報を素早く保存し、必要なときにさっと取り出すことができます。さあ、Keepメモ作成を始めてみましょう。
Keepメモの作成とアクセス
Keepメモを作成するのは簡単です。LINEのトークタブを開き、検索窓に「Keepメモ」と入力するだけ。これでトーク一覧からKeepメモが簡単に見つけられます。
Keepメモに保存されるデータの種類
Keepメモにはデータ種類に応じた保存期限があります。テキストやリンクは無期限で保存されるため、いつまでも大切な情報を失う心配がありません。一方で、ファイルや写真・動画は期間限定での保管となりますので、注意が必要です。
| データ種類 | 保存期間 |
|---|---|
| ファイル | 1週間 |
| 写真・動画 | 2週間 |
| テキスト・リンク | 無期限 |
端末へのデータダウンロード手順
Keepに保存された貴重なデータをスマートフォンやパソコンにダウンロードする方法を学びましょう。特に大切な動画や写真、大切な文書などを安全に保存する方法について解説します。リンクやテキストデータの扱いにも注意し、スムーズにデータを管理できるようにしましょう。
動画・写真・ファイルの保存先
データダウンロードは、スマートフォンやパソコンにおいて非常に簡単な操作で行うことができます。保存先は、お使いのデバイスの種類によって異なりますので、それぞれの手順に注意して進めましょう。
iPhoneユーザーの場合は「iPhone内」や「iCloud Drive」を選択することが可能です。Androidユーザーは「LINE」フォルダや「ライブラリ」内にデータが保存されます。パソコンでのデータの取り扱いには、選択した保存先フォルダがキーポイントになります。
リンクとテキストの扱い
リンクやテキストデータは画像や動画とは異なり、ダウンロードするというよりは、リンクテキストの形で主に共有や確認のために使用されます。Keep機能ではこれらのデータを効率的に管理し、必要に応じてアクセス可能です。
| デバイス | 保存方法 | 保存先例 |
|---|---|---|
| iPhone | ダウンロード | 「iPhone内」、「iCloud Drive」 |
| Android | ダウンロード | 「LINEフォルダ」、「ライブラリ」 |
| PC | ダウンロード | ユーザーが選択したフォルダ |
データ共有とショートカットの活用
LINEアプリの中で非常に有用な機能の一つにデータ共有があります。友達や仕事関係者との間で、必要な情報をスムーズに共有することができるのです。さらに、ショートカットを使うことで、LINEアプリを起動させることなく、すぐに必要なデータにアクセスすることが可能になります。LINE利用法を理解することで、情報の管理と共有が一層簡潔で手早くなります。
例えば、プロジェクトの資料や旅行のスケジュールなど、何かをすぐに共有したい時には、LINE Keepのデータ共有機能が大変役立ちます。これによりメールや他のメッセンジャーアプリを使用する手間が省け、時間的なメリットを享受できるのです。
また、よく使うデータへのショートカットをホーム画面に追加することで、一つのタップで直接データを見ることが可能になります。これはとても便利な機能で、時間を節約し、より効率的なデータ管理を実現させます。
- データをすばやく共有したいときにLINE Keepのデータ共有機能を。
- 繰り返しアクセスするデータにはホーム画面のショートカットが便利です。
- 日常のLINE利用法を見直し、生活やビジネスをスマートに。
これらの機能を上手く活用することで、あなたのLINE利用法はもっとスムーズで効果的なものになるでしょう。
Keepデータの端末間引継ぎ方法
新しいスマートフォンに変えた時、引継ぎ方法を知っておくことは非常に重要です。LINEのKeepデータを含む、貴重な情報を安全に移行するための手順について見ていきましょう。
アカウント引継ぎの手順
まず初めに、古いスマートフォンからLINEのアカウントのアカウント引継ぎを行うことで、Keepのデータを新しい端末に移行します。LINEアプリにログイン後、設定メニューからアカウント移行のオプションを選択し、表示された手順に従ってください。
新旧端末間のデータ移行
アカウントの引き継ぎが完了したら、新旧の端末間でデータ移行が始まります。通信環境が安定していることを確認し、新しいスマートフォンで必要なデータが全て表示されるまで待ちましょう。このプロセスによって、Keep内のデータを新端末でスムーズに利用開始できます。
セキュリティとプライバシーについて
プライバシーとセキュリティは、デジタルデータの世界において最も重要視される要素です。特に、個人情報を含むコミュニケーションツール内でのデータ管理において、それらの対策は不可欠です。セキュリティ対策に優れ、プライバシー保護に配慮したLINE Keep機能を最大限に活用するための、重要なポイントについてお話しします。
Keepデータのプライバシー保護
LINE Keepに保存されるデータは、あなた自身以外の第三者にはアクセスできない設計になっています。それは、セキュリティの面から非常に重要な意味を持ち、「プライバシー」という言葉が示す通り、個人の秘密が守られるべきであるという考え方に基づいています。すべての情報は暗号化され、LINEアプリ内においても他のトークルームとは切り離された形で保管されます。
保存期間とデータの安全性
保存されるデータの安全性は、保存期間と密接に関係しています。特定のファイルタイプには期限が設けられており、経過すると自動的に削除されるシステムが整っています。これにより、古くなった情報が無用に滞留することなく、システムを最新の状態に保つことができます。しかしながら、大多数のデータは無期限で保持され、「セキュリティ」更新やシステムのメインテナンスを経ても変わらず手元に残すことが可能です。定期的なバックアップやセキュリティソフトのアップデートにより、データの完全性とセキュリティを保つことが大切です。
結論
この記事を通じて、LINEキープの幅広い可能性とその便利な使い方をご紹介しました。写真、動画、リンクなど、さまざまな形式のデータを保存し、簡単に管理することが可能です。日々の生活や業務において、重要な情報をすぐにアクセスできるよう整理されていることは、時間の節約はもちろん、効率性の向上にも直結します。
LINEキープを上手に活用することで、データ管理をもっと簡単かつ効果的に行えるようになります。個人的なメモからビジネスシーンでの情報共有まで、Keepは多岐にわたるニーズに対応しています。いつでもどこでも必要な情報に素早くアクセスできることで、作業のスピードが大幅に向上するでしょう。
本ガイドが、皆様がLINEキープをより活用して、日常生活やビジネスシーンで役立てる一助となることを願っています。さあ、今回お伝えした使い方を実践して、もっと便利で充実したデジタルライフをお過ごしください。
FAQ
LINEキープとは何ですか?
LINEキープはLINEアプリ内に保存できるクラウドストレージ機能で、画像、動画、リンク、テキスト、ファイルなど様々なデータを保管できます。
保存可能なデータの種類にはどのようなものがありますか?
写真、動画、リンク、テキストメッセージ、ファイルなど、さまざまな種類のデータを保存できます。
Keep機能における容量制限はありますか?
Keepは最大1GBまでのデータを保管できますが、50MBを超えるファイルは30日間のみ保管可能です。
LINEキープの保存方法を教えてください。
LINEトーク画面で長押しするか右クリックして「Keep」を選択することで、重要なメッセージやメディアを簡単に保存できます。
Keepメモの活用と検索方法は?
Keepメモは、メモ帳のような形で利用できます。トークタブの検索窓から簡単にアクセスし、しおりのアイコンでピン留めしておけばすぐに見つけられます。
各デバイスでのアクセスポイントはどこですか?
LINEのホームタブ上部、プロフィールページ、またはKeepメモのトークルームからLINEキープにアクセスできます。
Keepに保存したデータの整理はどのように行うのですか?
ピン留め機能を用いて頻繁に使用するデータを目立たせたり、カテゴリ別コレクションでデータを整理して効率的に管理できます。
トークから直接LINE Keepにデータを保存するにはどうすればいいですか?
トーク画面でメッセージや画像を長押しもしくは右クリックして、「Keepに保存」を選ぶと直接Keepに保存できます。
スマホ内のデータをLINE Keepに追加する方法を教えてください。
「共有」機能を使用して各種データをKeepに追加できます。保存したいカテゴリを選択することもできます。
PC版LINEでのKeep活用術はありますか?
PC版LINEでは、トークやファイルを右クリックすることで「Keepに保存」を選び、データを保存できます。ダウンロードしたい場合はKeep画面から行えます。
Keepメモに保存されるデータの種類は?
文書、リンク、写真、動画などを保存できますが、ファイルは1週間、写真・動画は2週間、テキストとリンクは無期限で保持されます。
端末へのデータダウンロード手順を教えてください。
Keepに保存した動画、写真、ファイルは各スマートフォンの指定フォルダにダウンロードでき、PCでは選択した保存先フォルダに保存されます。
データを共有したりショートカットを活用する方法を教えてください。
LINE Keepから他のLINEユーザーやアプリとデータを共有できます。ショートカットを作成すれば、LINEを開かずに直接Keepしたデータにアクセスできます。
Keepデータの端末間引継ぎ方法は?
新しいスマートフォンにLINEアプリをインストール後、「アカウント引き継ぎ」によりKeepデータを新旧端末間で移行できます。
Keepデータのプライバシーは保護されますか?
はい、LINE Keepは他のLINEユーザーには見られない自分専用の機能であり、プライバシーとデータのセキュリティは保護されています。