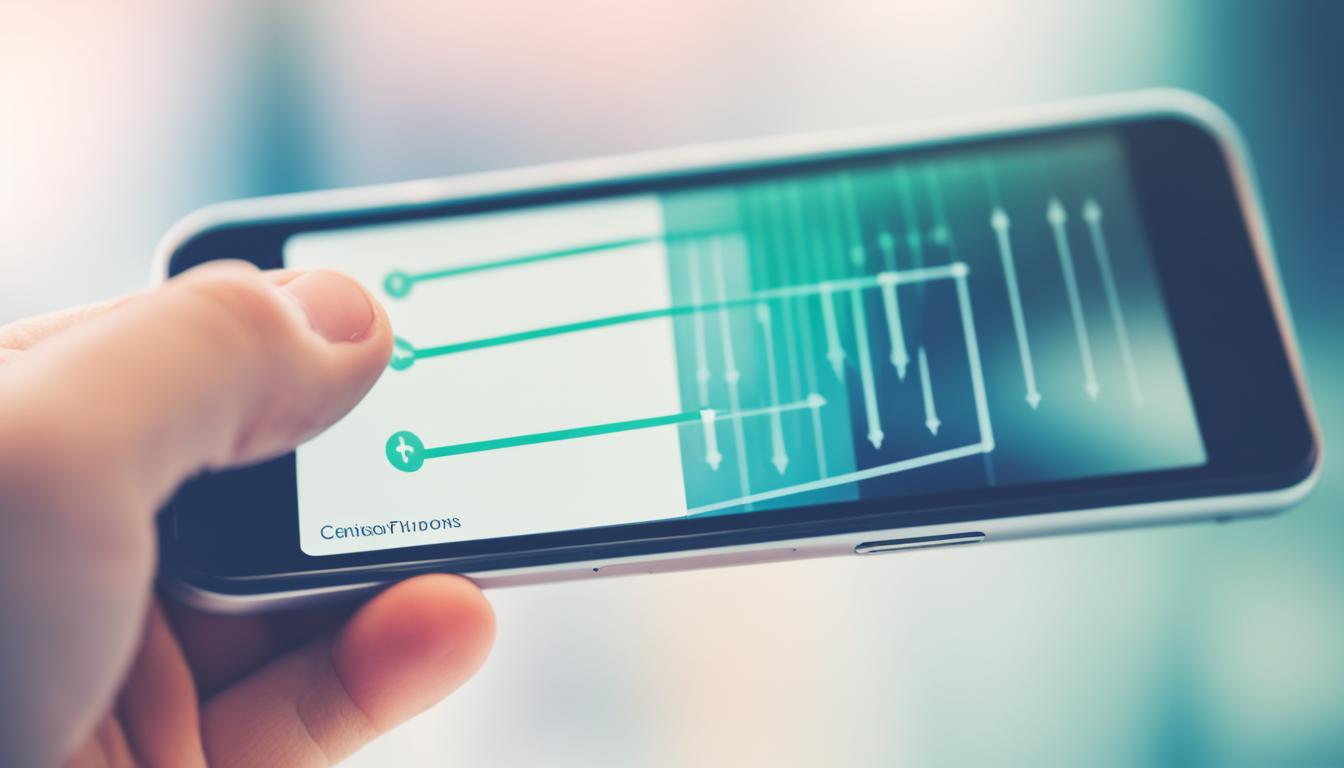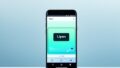皆さんは、LINEでのやり取りを「line スクショ 匿名」で残そうとしたことはありますか?友だちや大切な人との会話、忘れたくない瞬間をスクリーンショットとして保存したいとき、ただ捉えるだけでなく「匿名でline スクリーンショット」を取る方法があるのです。そのためには、専用の「line スクリーンショットツール」を活用しましょう。これによって、不用意に個人情報を晒さずに安全に「line スクショ 保存」を楽しむことができるのです。
今回は、そんなLINEのスクリーンショットを取る際の匿名機能の活用法について、わかりやすくご説明します。あなたのプライバシーを守りながら、大切なトークを記録に残す方法をぜひマスターしてください。*画像はイメージです。
この記事のポイント
- LINEアプリのスクショ機能を用いて、会話を匿名で保存する方法
- 通知バーを含まないスクリーンショットの取り方
- トークスクショ機能を使った編集オプションの活用
- アイコンやアカウント名を匿名化して共有する手順
- スクリーンショットの保存場所とアクセス方法
- LINEの「トークスクショ」とは
- スマホ標準のスクリーンショット機能とLINEトークスクショの違い
- トークスクショでできる編集機能一覧
- LINEのトークスクショ機能を使うメリット
- LINEでトークスクショする手順
- アイコンやアカウント名を匿名で共有するステップ
- トークスクショの加工と編集
- スクショした画像の端末内保存先とアクセス方法
- LINEアプリ外へのスクショ共有
- 個別トークとグループトークのスクショ手順の違い
- トークスクショを用いたコミュニケーションの活性化
- LINEスクショの匿名化の注意点と対策
- FAQ
- LINEスクショを匿名で共有するにはどうすればいいですか?
- LINEの「トークスクショ」とはどのような機能ですか?
- スマホのスクリーンショットとLINEトークスクショの違いは何ですか?
- トークスクショでできる編集機能は何がありますか?
- LINEトークスクショ機能を使うメリットは何ですか?
- LINEでトークスクショをする手順を教えてください。
- アイコンやアカウント名を匿名で共有するにはどうすればいいですか?
- 加工や編集したトークスクショはどうやって保存するのですか?
- LINEアプリ外にスクショした画像を共有する方法はありますか?
- 個別トークとグループトークでのスクショの違いは何ですか?
- トークスクショによるコミュニケーションの活性化はどういうことですか?
- LINEスクショを匿名化する際の注意点は?
LINEの「トークスクショ」とは
皆さんがよく使うLINEには、トーク内容を簡単に切り取って保存できる便利な機能があります。それが「トークスクショ」です。通常のスクリーンショット機能とは異なり、特定のトークだけを選んで切り抜くことができ、プライバシーを保護しつつ、必要な情報だけを残すことが可能になります。
トークスクショの基礎知識
トークスクショは、LINEのメッセージ交換時に特定のトークのみを選択し、スクリーンショットを撮る機能です。この時、スマートフォンの通知バーを含めずにトーク内容をキャプチャできるため、スクリーンショットとして残したいLINEのやり取りをクリーンに保存することができます。
トークスクショの特徴と利点
トークスクショには様々な特徴と利点がありますが、その中でも特に注目されるのが、プライバシーに配慮した機能です。line スクショ コメントを残しつつ、ユーザーが匿名で情報をシェアできることで、安心して友だちやグループとのコミュニケーションを楽しむことができます。また、line スクショ シークレットチャットのやり取りも安全に残すことができるので、秘密の会話も親しい人と共有する際に役立ちます。
トークスクショ機能の使い方は簡単で、何らかの会話が盛り上がった時にその一部を残したい場合や、重要な決定が行われた際の記録として保存することが可能です。さて、次にその具体的な特徴を、表を用いて見ていきましょう。
| 特徴 | 利点 |
|---|---|
| 匿名化機能 | 参加者の名前やアイコンがダミーに置き換えられる |
| Priviacy対応 | 通知バーを含まないクリーンな画像が作れる |
| シェアしやすい | 友だちやグループに転送したり保存可能 |
| 範囲選択 | 必要なトーク部分だけを選んでスクショできる |
スマホ標準のスクリーンショット機能とLINEトークスクショの違い
スマートフォンユーザーなら誰もが利用するスクリーンショット機能ですが、line スクリーンショット 方法は単なる画面キャプチャ以上の機能を提供しています。通常のスマホ標準機能とLINEアプリ内でのトークスクショにはいくつかの相違点があり、それぞれのシチュエーションに応じて最適な方法を選択することが大切です。
| 機能 | スマホ標準スクリーンショット | LINEトークスクショ |
|---|---|---|
| 通知バーのキャプチャ | 含む | 含まず |
| 長文のキャプチャ | 不可 | 可能 |
| 範囲指定 | 不可 | 可能 |
| カスタマイズオプション | 限定的 | 多様 |
特にLINEでは、スクショしたい会話の部分だけを切り取り、プライバシーを守るためにそれ以外を匿名化することができます。スマートフォンの基本機能ではできない、このような細やかな配慮が、LINEユーザーにとって重要なメリットを提供しています。
また、line スクリーンショットアプリの進化により、ユーザーはスピーディにかつ効率的に情報共有をすることができ、ビジネスシーンでもプライベートでも役立てることができます。このように、line スクリーンショット 方法を知ることは、現代のコミュニケーションツールをより活用する上で欠かせない知識となるでしょう。
トークスクショでできる編集機能一覧
LINEのトークスクショは、単に会話を保存するだけでなく、さまざまな編集オプションを通じてプライバシーを保護し、創造性を発揮することができます。
アイコンや名前を匿名化する方法
トークスクショには「情報を隠す」機能があり、この機能を使ってアイコンや名前を簡単に匿名化できます。これにより、line スクショ 通知やline スクショ 保存を行う際にも、個人情報を守ることができるのです。
落書きやコメントの追加
オリジナルのコメントや落書きを追加することで、トークスクショに個性を加えることが可能です。これを利用すると、会話をさらに魅力的にし、よりパーソナライズされた共有が行えます。
| 機能 | 説明 | 例 |
|---|---|---|
| 匿名化 | アイコンやアカウント名の変更 | ダミーのアイコンや名前に置き換え |
| テキスト追加 | コメントや説明をスクショに挿入 | 「これすごくない!?」などのテキスト |
| 落書き | 手書きの絵やマークを追加 | ハートや矢印などのシンボル |
LINEのトークスクショ機能を使うメリット
日常のコミュニケーションで欠かせないLINEですが、その中でもとくに便利な機能のひとつが「トークスクショ」です。line スクリーンショット 方法を駆使し、大切な会話を記録することができます。ここでは、その機能を使用することのメリットを2つに絞ってご紹介します。
長いトークの一括スクショ
感動した内容や重要なアポイントメント、長めのやり取りを忘れたくない場合、トークスクショ機能を使えば画面をスクロールして何枚も撮影する手間が省けます。縦長の会話でも、一度の操作で全体を切り取ることが可能。これはline スクショ 匿名で共有する場合に特に重宝するでしょう。
記録としての保存や共有の容易さ
トークをスクリーンショットして保存する場合、名前やアイコンを匿名化できるため、個人情報の漏洩リスクを減らしながら大事なメッセージを簡単に保存できます。さらに、その画像はLINE内で簡単に共有できるため、話題の情報を友人や同僚と共有したい時に便利です。
LINEでトークスクショする手順
LINEで秘密の会話を記録するための「line スクショ シークレットチャット」機能は、個人のプライバシーを守りつつ重要な情報を保存するのに役立ちます。以下に、line スクショ 保存手順のステップバイステップのガイドをご提供します。
スクショを始める前に、まずLINEアプリを開き、スクリーンショットを取りたいチャットへと進んでください。その後以下の手順に従い操作を行うことで、簡単かつ安全にトーク内容を画像として保存することができます。
- チャット画面で保存したいメッセージを見つけ、そのメッセージを長押しします。
- 表示されるメニューから「スクショ」オプションを選択します。
- スクリーンショットする範囲を指定し、確定させます。
- 画面の指示に従って、「スクショ」ボタンをタップします。
- もし必要であれば、「情報を隠す」オプションを使って名前やアイコンを匿名化します。
以上でスクリーンショットが完了し、あなたのデバイスに画像が保存されます。「情報を隠す」機能を利用することで、スクショを他人と共有する際も他者のプライバシーが守られるので、安心して利用できます。
アイコンやアカウント名を匿名で共有するステップ
LINEのトークスクリーンショットを使ったコミュニケーションは便利ですが、匿名で共有することによって、プライバシーを保護することができます。次に、アイコンやアカウント名を匿名化し、安全に共有するためのステップをご紹介します。
情報を隠す機能の選択
トーク中にプロフィール情報を隠すためには、まず「情報を隠す」機能を活用します。この機能を利用することで、line スクリーンショットツールを使いながらも、安心してトーク内容を共有できるようになります。
匿名加工後のスクショ保存と共有
情報を隠した匿名でline スクリーンショットは、簡単に端末に保存することができます。更に、LINEアプリ内で友だちやグループへ直接転送して、安全に情報を共有することが可能になります。
トークスクショの加工と編集
LINEでのコミュニケーションは、日々進化しており、line スクショ コメントといった個々の工夫でより鮮明なコミュニケーションが可能になっています。また、独自の感性を活かしたスクリーンショットの加工が、line スクリーンショットアプリを使って簡単に行えるようになりました。
加工機能を使用して、スクリーンショットにオリジナルコメントを追加したり、思い思いのデザインを施したりすることは、表現の幅を広げるだけでなく、情報の伝達方法としても有効です。以下の表では、加工と編集の主要機能とその活用方法をご紹介します。
| 機能 | 活用方法 | 加工例 |
|---|---|---|
| 匿名化 | アイコンや名前をランダムなダミー画像や匿名に変更 | 個人を特定できないスクショ |
| コメント追加 | テキストボックスを使用してコメントや説明を挿入 | 具体的な指摘や解説を加えたスクショ |
| 落書き | ペンツールで自由なドローイングやマーキング | ハイライトや強調、イラスト付きのスクショ |
| 範囲選択 | スライダーでスクショしたい範囲を選択 | 必要な部分だけを切り取ったスクショ |
これらの機能を駆使することで、トークスクショはただの画像から、コミュニケーションを豊かにするツールへと変わります。是非、line スクリーンショットアプリを活用し、より個性的なトークスクショを作成してみてください。
スクショした画像の端末内保存先とアクセス方法
LINEで撮影したスクショは、大事な情報を保持したり、友達との楽しい会話を記録したりするのに役立ちます。ここで、スクショ画像が端末内でどこに保存され、どのようにアクセスするのかを、iPhoneとAndroidごとに詳しく見ていきましょう。
iPhoneにおける保存先と確認方法
iPhoneでは、LINEでスクショを撮ると、自動的に「写真」アプリ内のカメラロールに保存されます。保存された画像は「写真」アプリを開き、「アルバム」タブ内の「すべての写真」で確認可能です。簡単な手順で、line スクショ 保存を行い、いつでも見返すことができるので、共有や保存しておきたい内容の管理に便利です。
Androidにおける保存先と確認方法
Android端末の場合、LINEのスクショ画像は「アルバム」、「ギャラリー」、または「ファイル」アプリの中に保存されることが多いです。多くのデバイスでは、特に「Pictures」フォルダに格納されることが一般的です。確認する際には、対応するアプリケーションを開き、代表的なフォルダやカテゴリーの中から画像を探し出しましょう。こちらもline スクショ 保存後はいつでも視覚的に記録の確認が行えます。
| 端末タイプ | 保存アプリケーション | 確認手順 |
|---|---|---|
| iPhone (iOS) | 「写真」アプリ | アプリを開き「すべての写真」を選択 |
| Android | 「アルバム」「ギャラリー」「ファイル」 | アプリを開き「Pictures」フォルダを探す |
このように、line スクショ シークレットチャットの内容を含む画像も含め、安全かつ迅速にスクリーンショットの保管とアクセスが可能です。端末毎に特有の保存先がありますので、ご自分の端末に合わせた方法でアクセスしてみてください。
LINEアプリ外へのスクショ共有
LINEアプリの機能はメッセージのやり取りだけでなく、スクリーンショットの共有にも非常に便利です。line スクリーンショット 方法を押さえれば、友だちや家族とのかけがえのない瞬間を簡単に残すことができます。また、line スクショ 通知機能を使えば、相手に知らせることなくスクリーンショットを共有することも可能です。以下に、SNSへの共有方法と、友だちやグループへの転送手順をご紹介します。
他のSNSへの共有方法
- トークスクリーンショットを取得した後、「共有ボタン」を選択します。
- TwitterやInstagramなどのアプリアイコンをタップして、画像を投稿します。
- LINEの[Keep]機能を使って、後で簡単にアクセスするために画像を保存することができます。
- または、LINEの[タイムライン]に投稿して、友だちとの楽しい会話を共有しましょう。
友だちやグループに転送する手順
- 転送したいトークスクショを開きます。
- 画面右下の「送信先を選択」をタップします。
- 共有したい友だちやグループを選択します。
- 「転送」ボタンを押すことで、瞬時に相手にスクショを共有できます。
LINEのスクショは、匿名化や編集をしやすいので、SNSで共有する際にもプライバシーを保護することができます。LINEだけでなく、さまざまなプラットフォームに画像を上手に共有して、素敵な瞬間をみんなで楽しみましょう。
個別トークとグループトークのスクショ手順の違い
LINEを使ったコミュニケーションでは、時として会話のスクリーンショットをとる必要があります。それが個人間のやりとりであろうと、複数人が参加するグループトークであろうと、LINEの便利な機能であるline スクリーンショット方法を使い、大切な情報を保持することができます。
以下では、個別トークとグループトークのスクショの方法の主な違いについてご説明します。個々のステップを理解し、適切に利用することで、より安全でスムーズなスクリーンショットの共有が可能になります。
個別トークでのスクショ手順
個別トークでのスクリーンショットは、相手とのプライベートなやり取りを記録する際に有効です。下記のステップに従って、必要な情報だけをキャプチャし、個人のプライバシーを守ることができます。
- LINEアプリを開き、スクショしたい個別トークにアクセスします。
- キャプチャしたいメッセージを選択し、画面を長押ししてメニューを表示させます。
- 表示されたメニューからline スクリーンショットツールを選択し、スクショを実行します。
- 「情報を隠す」機能を使い、必要に応じて個人情報やプライバシーに関わる部分を匿名化します。
- 編集が完了したら、画像を保存するか直接共有します。
グループトークでのスクショ手順
グループチャットでは、会話に参加している全員の情報が含まれるため、個人を特定しないよう慎重にスクショを行う必要があります。以下のプロセスを踏まえ、メンバーのプライバシーを尊重した共有を心掛けましょう。
- グループトークを開いて、スクリーンショットを取りたい部分を探します。
- 必要なメッセージまたは発言を見つけたら、その部分を長押ししてメニューを表示させます。
- スクリーンショットのオプションを選び、画像をキャプチャします。
- さらに「情報を隠す」オプションを活用し、参加者の名前やアイコンをダミーのデータに変更することで、グループ内の誰もが匿名化された画像を共有することが可能です。
- 全員の同意が得られたら、スクショは安全に共有することができます。
トークスクショを用いたコミュニケーションの活性化
LINEのトークスクショ機能は、画面上でのコミュニケーションを豊かにし、新たな共有体験を提供します。line スクショ 通知やline スクショ 保存機能により、家族や友人との会話を記録し、個人情報を保護しながらSNSで共有することができます。
日常の何気ない会話から、特別なイベントまで、LINEトークスクショを使えば瞬間を切り取り、関連する人たちと楽しく、かつ安全に情報を共有することが可能になります。例えば、映画やアニメの感想をスクショして匿名化後、感動を共有したいときに活用できます。
さらに、トークスクリーンショットを活用することで、記憶に残る会話をアーカイブする手段としても優れています。投稿する画像を通じて、他の人との関係を深め、会話を次のレベルへと押し上げることができるでしょう。
- 友だちや家族との面白いやり取りを記録
- 感動を共有したいシーンをスクショで残す
- 匿名化機能でプライバシーを守りつつSNSに投稿
- コミュニケーションの記録としてアーカイブ化
コミュニケーションの活性化には、このようにline スクショ 通知やline スクショ 保存機能が役立つことが明らかです。トークスクショは、私たちのコミュニケーションをもっと楽しく、もっと価値あるものに変えるツールとして、これからも多くのシーンで活躍することでしょう。
LINEスクショの匿名化の注意点と対策
LINEを使用する際、トークのスクリーンショットを取ることは珍しいことではありませんが、匿名でline スクリーンショットを共有する場合、いくつか重要な注意点があります。自分だけでなく、通信相手のプライバシーを守るため、スクショ画像内の敏感な個人情報を適切に管理する方法を押さえておきましょう。
スクショ画像のプライバシーについて
匿名化は便利な機能ですが、相手の名前やアイコンだけでなく、実名や個人の連絡先など、他の個人情報が表示されていないか十分に確認する必要があります。たとえば、メールアドレスや電話番号は「情報を隠す」機能では自動的に隠れないため、line スクショ コメントを含め、共有する前にこれらの情報を手動で隠すなどの対策が求められます。
匿名化した後のスクショ共有のルール
また、匿名化を施したスクショを共有する際には、第三者による個人の特定を防ぐためのルールを設けることが大切です。友人とのやり取りをSNSにアップする際にも、これらのガイドラインを遵守し、より安全に情報を共有してください。LINEスクショの便利さを活かしつつ、適切なプライバシー保護の対策を講じることが、より良いコミュニケーションにつながります。
FAQ
LINEスクショを匿名で共有するにはどうすればいいですか?
トーク画面のメッセージを長押しして、「スクショ」を選び、「情報を隠す」機能で名前やアイコンを匿名化し、必要に応じて落書きやコメントを加えた後に保存・共有します。
LINEの「トークスクショ」とはどのような機能ですか?
トークスクショは、LINEのメッセージやスタンプの交換をスクショし、匿名で共有できる機能です。通知バーを隠し、トーク内容を好きな範囲で切り取って、友だちやグループに転送したりスマホに保存できます。
スマホのスクリーンショットとLINEトークスクショの違いは何ですか?
LINEのトークスクショでは通知バーを除外し、長い会話を一枚でキャプチャでき、後から名前やアイコンを匿名にすることができますが、スマホ機能では全ての情報がそのまま表示され保存されます。
トークスクショでできる編集機能は何がありますか?
アイコンや名前を匿名化する機能、落書きやコメントを追加する機能などがあります。これによってスクショに個性を足したり、情報を匿名にして共有することができます。
LINEトークスクショ機能を使うメリットは何ですか?
長い会話も一括でスクショでき、プライバシーに配慮した匿名での保存や共有が容易になる点がメリットです。
LINEでトークスクショをする手順を教えてください。
スクショしたいトークを開き、キャプチャしたいメッセージを長押し後、「スクショ」を選び、画面の指示にしたがって範囲を選んで「スクショ」をタップします。
アイコンやアカウント名を匿名で共有するにはどうすればいいですか?
トークスクショ機能を使用し、「情報を隠す」を選択してアイコンやアカウント名をランダムなダミーの画像や名前に変更した後、トークや端末に保存あるいは共有します。
加工や編集したトークスクショはどうやって保存するのですか?
加工が完了したら、自動的にスマホ内の「写真」アプリや「アルバム」「ギャラリー」「ファイル」アプリに保存されます。
LINEアプリ外にスクショした画像を共有する方法はありますか?
はい、共有ボタンを使ってTwitterやInstagramなどのSNSに投稿したり、LINE自体のKeepやタイムラインに投稿したりすることができます。
個別トークとグループトークでのスクショの違いは何ですか?
個別トークのスクショは相手とのやり取りのみですが、グループトークでは発言者の名前やアイコンが表示されるため、「情報を隠す」機能が特に役立ちます。
トークスクショによるコミュニケーションの活性化はどういうことですか?
スクショをカスタマイズして楽しく情報を共有することで、友だちや家族間でのコミュニケーションが活発になります。
LINEスクショを匿名化する際の注意点は?
名前やアイコンだけでなく、メールアドレスや電話番号といった個人情報もスクショ画像から消し去る必要があり、共有前のチェックが重要です。匿名化と共有のルールを設定し、プライバシーを保つことが大切です。