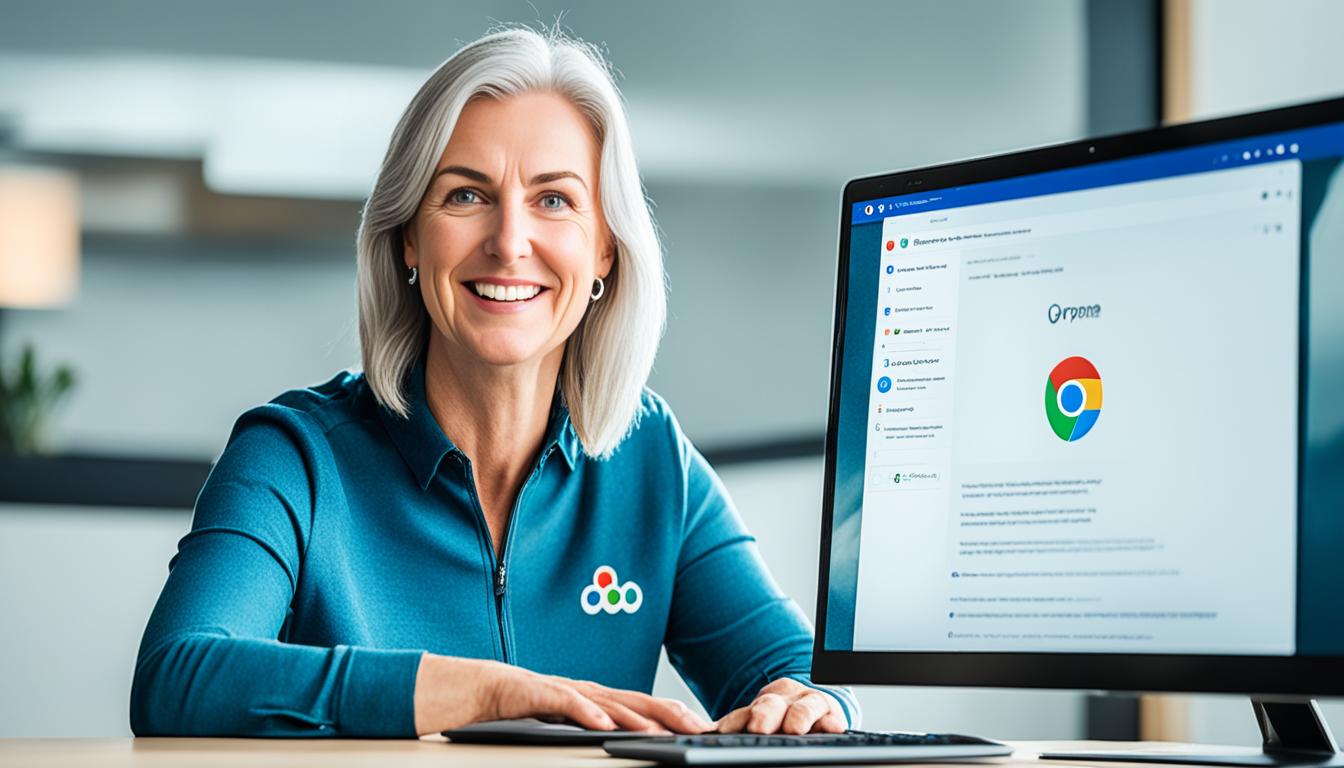日常ではもはや欠かせないコミュニケーションツールとなったLINEですが、お使いのパソコンのウェブブラウザー、特にGoogle Chrome(ラインクローム)を利用してさらに便利にアクセスする方法をご存じですか?ウェブアプリケーションとしてのLINEは、インストールからセットアップ、日常の使用に至るまでシンプルかつ直感的です。このガイドでは、Chromeで簡単にlineを開く手順を細かく解説していきます。*画像はイメージです。
キーポイント
- Google ChromeでLINEを利用するメリット
- インストールやセットアップは数ステップで完了
- ウェブブラウザーから簡単にアクセス可能なウェブアプリケーション
- パソコンからのLINE使用で効率的なコミュニケーションを実現
- パソコンとスマートフォンでのアカウント同期方法
パソコンでLINEを活用するメリット
パソコンを使用してLINEを扱うことは、日々のコミュニケーションを格段に向上させることができます。特に、仕事でコンピューターを使う方々にとって、メッセージ管理を効率的に行うことは業務の生産性を大いに高めることに繋がります。さらに、インストールが簡単なため、すぐに利用を開始することができます。
効率的なコミュニケーションのために
ビジネスシーンにおける迅速なフィードバックは、取引先や同僚との円滑なコミュニケーションを促進します。パソコンを使用することで、手元のデバイスを切り替えることなく、直接的なやり取りが可能になります。効率的なコミュニケーションは、プロジェクトの進行速度を向上させ、結果として業務効率を上げることができます。
デスクワーク中のメッセージ管理
書類作業やデータ分析といったデスクワークを行っている際でも、パソコン上でLINEを開いておけば、即座にメッセージを確認し対応することが可能です。従来はスマートフォンを確認する手間がありましたが、メッセージ管理がぐっと楽になります。
長文メッセージの入力が容易
スマートフォンで長文を入力するのは大変ですが、パソコンなら物理キーボードを利用できるため、打ち間違いや誤入力が減少し、ストレスなく長文を素早く入力することが可能です。これは、特にビジネスシーンでのプロフェッショナルなコミュニケーションをサポートします。
パソコン版LINEアプリの基本情報
ご利用のパソコンでスムーズにLINEを活用したいですか?まずは、パソコン版LINEアプリについての重要な情報を確認しましょう。対応しているOSや必要なシステム要件を把握し、正式なルートから安全にアプリをダウンロードする方法をご紹介します。
対応OSとシステム要件
パソコン版LINEアプリは、広範囲のOSに対応しているため、WindowsユーザーもMacユーザーも安心して使用できます。それぞれの対応OSと最適なシステム要件をチェックして、お使いのパソコンが快適にLINEを稼働できる状態であるかを確かめてください。
LINE公式サイトでのダウンロード方法
安全かつ確実にパソコン版LINEアプリを入手するためには、LINE公式サイトをご利用ください。正規のサイトからならば、信頼できる最新バージョンのアプリを入手することができ、ダウンロード後すぐにインストールして使用開始することが可能です。
line chrome で 開く:既存のアカウントを持っていることが前提
皆さんは、パソコンでLINEを使用する際に、既存アカウントが不可欠であることをご存じでしょうか?LINEをスマートフォンで利用しているアカウントを、Chromeブラウザで簡単に同期させることが可能です。これにより、ご自宅や職場のデスクトップで手軽にLINEを活用できるようになります。
line chromeで開く方法は、高度な技術を必要とせず、またラインクロームを通じて効率的にコミュニケーションツールとしての可能性を広げることができます。実際に、パソコンを用いることで、タイピングの速度が向上し、より長文のメッセージを快適に送ることが出来るようになります。
このプロセスでは、クラウドを介してLINEのデータが同期され、ウェブアプリケーションの利便性を享受できます。ただし、スムーズな体験のためには、ウェブアプリケーションとしてのLINEを活用する前に、スマートフォンでのアカウント設定を確実に済ませておく必要があります。
以下の図は、LINEのパソコンでの使用フローを示しています。スマートフォンでのLINE設定後、下記の手順を参考にして、ChromeでLINEを始めましょう。
利用中のLINEアカウントをパソコンで活用することで、いつでもどこでも大切な人とコミュニケーションを取ることができます。ツールとしてのLINEの魅力をフルに活用し、日々の業務の生産性を向上させましょう。
パソコン版LINEアプリのインストール
パソコン利用者の方々に朗報です。スムーズなコミュニケーションを実現するパソコン版LINEアプリが、Windows版とMac版で利用可能となっております。これより、それぞれのインストール方法をご紹介しますので、ご自身のPC環境に合わせて、簡単なステップでアプリを導入しましょう。
Windows版のダウンロードとインストール手順
Windowsユーザーの方は、以下の手順に沿ってアプリをインストールしてください。始めに、Microsoftストアからダウンロードを行い、次いでインストールを完了させます。操作は直感的で非常にシンプルです。
- Microsoftストアを開き、「LINE」で検索
- アプリを選択し、「インストール」をクリック
- ダウンロードが完了したら、アプリを開きログインする
Mac版のダウンロードとインストール手順
Macユーザーの方も、簡単なステップでLINEアプリをインストールできます。Mac App Storeにアクセスし、下記のプロセスに従って操作してください。
- Mac App Storeを開き、「LINE」で検索
- 表示されたアプリを選択し、「入手」ボタンをクリック
- インストール後、アプリケーションフォルダからLINEを開いてログインする
これで、パソコン版LINEアプリのダウンロードとインストールは完了です。いつもと同様に、友達や家族とのコミュニケーションを楽しんでください。
メールアドレスまたは電話番号でのログイン方法
LINEをパソコンで使用する際には、メールアドレスあるいは電話番号でのログインが基本です。適切なアクセス方法をマスターしておくことで、いつでもスムーズにLINEを利用できます。
通常、登録済みのメールアドレスまたは電話番号とパスワードを使用し、ログイン画面からアクセス可能です。まれにセキュリティのために認証番号の入力を要求されることがあります。以下のステップに従って、ログイン手順を確認してください。
- ログイン画面で、登録されているメールアドレスまたは電話番号を入力します。
- 次に、設定されたパスワードを入力します。
- セキュリティ認証が必要な場合は、スマートフォンに送信される認証番号を入力します。
- すべての情報を入力し終えたら、「ログイン」ボタンをクリックしてアクセス完了です。
もし、パスワードを忘れた場合は、ログイン画面の「パスワードを忘れた方」のリンクからリセットを行えます。
上記ログイン方法で問題なくアクセスできない場合は、以下の手順に従ってトラブルシューティングを行ってください。
- ブラウザのキャッシュとクッキーをクリアする。
- ブラウザが最新の状態であるかを確認し、必要に応じてアップデートする。
- セキュリティソフトやファイアウォールがログインを妨げていないかをチェックする。
ログインに成功した後は、スムーズにメッセージの交換、画像の共有、ビデオ通話など、LINEの全機能を楽しむことができます。ログインに必要な情報は、正確かつセキュアな場所に保管しましょう。
QRコードを使ったログインプロセス
皆さんはスマートフォンを使用して、パソコン版LINEアプリにアクセスしたい場合がありますよね。その際、QRコードを利用したログインプロセスは、非常に便利で安全な方法です。ここで、ログインのために必要なステップをいくつかご紹介します。
- パソコンでLINEアプリまたはウェブサイトを開きます。
- ログイン画面で「QRコードでログイン」オプションを選択します。
- スマートフォンを使って、画面に表示されたQRコードを読み取ります。
- 本人確認のため、必要に応じてプロセスを進めます。
これにより、パスワードを入力することなく、すばやくセキュアにログインが完了します。さらに、本人確認が組み込まれているため、セキュリティもしっかり保たれます。
| 方法 | 特徴 | 安全性 |
|---|---|---|
| QRコード | スピーディーで簡単 | 高い |
| メールアドレス | 事前設定が必要 | 中 |
| 電話番号 | アクセスしやすい | 中 |
皆さんも、QRコードを使ったログイン手順を試してみてはいかがでしょうか。セキュリティを強化しつつ、ログインプロセスをより簡単かつ快適にすることができます。
パソコン版LINEアプリの使い方ガイド
パソコン版LINEアプリを使いこなすことで、より快適なコミュニケーションや業務効率化が可能です。ここでは基本的な使い方ガイドを紹介しますので、ぜひご活用ください。
トークルームの利用方法
トークルームは、パソコン版LINEアプリにおける中心的な機能です。画面左側の一覧からトークを選び、メッセージの送受信やファイルの共有が簡単に行えます。
ビデオ通話や画像共有の機能
スマートフォン版に劣らない快適なビデオ通話機能も、パソコン版LINEアプリで利用可能です。また、トークルームで手軽に画像共有ができ、仕事やプライベートのコミュニケーションを豊かにします。
機能制限:PC版とスマートフォン版の違い
パソコン版とスマートフォン版のLINEアプリには、一部機能制限があります。例えば、ウォレット機能やニュース閲覧はスマートフォン版でのみ利用できる点に注意が必要です。
使い方ガイドを参考に、あなたのビジネスや日常生活にパソコン版LINEアプリを活用してください。通話機能の拡充やトークルームの便利な使い方など、多様なニーズに応えることができます。
Chrome拡張機能によるLINEの利用
お使いのブラウザで、より便利にLINEを始めましょう。専用のアプリをインストールする必要がない、Chrome拡張機能を使用することで、サクッとLINEを起動し、LINE利用ができるようになります。これにより、さまざまなデバイス上での連携が容易になり、作業の効率化が期待できるでしょう。
拡張機能はChromeウェブストアから簡単に追加でき、以下の手順で設定完了まで導くことができます:
- Chromeウェブストアにアクセス。
- 「LINE」拡張機能を検索。
- 追加ボタンをクリックしてインストール。
- Chromeブラウザ内で拡張機能のアイコンをクリックしてLINEを起動。
これであなたのブラウザから直接LINEにアクセスできるようになりました。以下の表は、Chrome拡張機能によるLINE利用のメリットをまとめたものです。
| 機能 | メリット |
|---|---|
| メッセージ送信 | 迅速かつ容易に友人や同僚と連絡が取れる |
| 画像共有 | ドラッグ&ドロップで直接ブラウザから画像を共有 |
| スタンプ使用 | キーボード入力を介さずに感情表現ができる |
| グループトーク管理 | パソコンの大画面で一括管理が可能 |
これで、Chrome拡張機能を活用してのLINE利用に関する知識を手に入れました。あなたの日常に溶け込むLINEの使い方を、ぜひ試してみてください。
ChromeウェブストアでLINE拡張機能を追加
Chromeウェブストアを利用すれば、お使いのブラウザにLINE拡張機能を手軽に追加することが可能です。インストール手順は非常にシンプルで、わずか数クリックで完了します。ここでは、そのインストール手順を詳しくご説明するとともに、拡張機能を追加するメリットを解説していきます。
インストールのステップバイステップ
- Google Chromeを開き、Chromeウェブストアにアクセスします。
- 検索バーに「LINE拡張機能」と入力し、検索結果からLINEを見つけ出します。
- 「LINE拡張機能」と記載された項目を見つけたら、それをクリックして詳細ページに進みます。
- ページに表示される「Chromeに追加」ボタンを押します。
- 表示されるポップアップウィンドウで「拡張機能を追加」を選択し、インストールを確定します。
Chromeに追加ボタンの活用
「Chromeに追加」ボタンは、Chromeウェブストアにおける拡張機能を追加する行動を起こすための鍵です。このボタンをクリックすることにより、手続きは迅速かつスムーズに行われ、面倒なインストール作業は一切不要となります。これにより、LINEをすばやく手元のデバイスに取り入れ、使用することができるようになります。
Chrome版LINEアプリのログイン手順
インストールを完了したあと、Chrome版LINEアプリにアクセスするためのログイン手順はとてもシンプルです。以下の手順に従って、メールアドレス、電話番号、またはQRコードを利用してログインしましょう。
- LINEアプリを開く:ChromeブラウザでLINEアプリを開きます。
- メールアドレスまたは電話番号でログイン:登録したメールアドレスもしくは電話番号を入力してログインします。次にパスワードを入力しましょう。
- QRコードでのログイン:スマートフォンのLINEアプリでパソコン版LINEアプリのログイン画面のQRコードをスキャンしてログイン。
- 確認作業:必要に応じて、表示された認証番号やそのほかの本人確認手順を完了させます。
ログイン後、すぐに友達やグループとのやりとりを始められるようになります。まだLINEアカウントがない場合、スマートフォンより新規登録を行ってください。
この手順に従うことで、Chrome版LINEアプリを使用する際の初めてのログインもスムーズに行えるでしょう。どんな時も、メールアドレスや電話番号、そしてQRコードを活用して、安全かつ素早くアクセス可能です。
Chrome版LINEの特徴と制限事項
Chromeで便利にLINEを使用することは可能ですが、その際に知っておくべき特徴と制限事項があります。ここではChrome版LINEの使用可能な機能と、それがスマートフォン版とどう異なるかの機能比較を見ていきましょう。
使用可能な機能
- テキストメッセージの送受信
- スタンプの送信
- 個別またはグループトークの管理
- 写真やファイルの送信
スマートフォン版との機能比較
| 機能 | Chrome版LINE | スマートフォン版LINE |
|---|---|---|
| テキストメッセージ | ○ | ○ |
| スタンプ | ○ | ○ |
| ビデオ通話 | × | ○ |
| ミーティング機能 | × | ○ |
| 写真やファイルの送信 | ○ | ○ |
こちらの表を参考にして、Chrome版LINEが提供する便利なコミュニケーションツールとしての価値を最大限に引き出しましょう。スマートフォン版にはない一部の制限がありますが、デスクトップやラップトップからのアクセスが必要な場合に大変役立ちます。
複数端末におけるLINEのシームレスな利用
私たちの生活の中でLINEは欠かせないコミュニケーションツールとなっています。特に複数端末を持つ現代人にとって、シームレス利用は必須の機能です。幸いなことに、Googleアカウントを利用すれば、異なるデバイス間でのデータ同期が簡単になり、ストレスなくLINEを活用できます。
同じGoogleアカウントの活用
Google Chromeブラウザに同一のGoogleアカウントをログインすることで、スマートフォン、タブレット、パソコンなど、複数のデバイス上でLINEをシームレスに利用することが可能です。これにより、例えば外出先での会話を自宅のパソコンで続けるといったことが、一切の設定なしで実現できます。
データ同期の効率性
LINEのデータ同期機能は信じられないほど効率的です。これにより、新しいデバイスに移行した際でも、過去のチャット履歴や連絡先情報が失われることはありません。また、LINEで購入したスタンプやテーマなども、Googleアカウントを通してシームレスに同期され、複数端末で共通して利用することができます。
以下に、複数のデバイス間でLINEを利用する際の効率性を示す一覧表をご紹介します。この一覧表は、LINE利用におけるデータ同期のシンプルさを明確にし、複数の端末を持つユーザーの日常生活をどのように支えているかを示しています。
| 機能 | スマートフォン | タブレット | PC |
|---|---|---|---|
| メッセージ同期 | 可能 | 可能 | 可能 |
| スタンプ利用 | 可能 | 可能 | 可能 |
| アカウント情報 | 共有 | 共有 | 共有 |
| 写真・ビデオ共有 | 可能 | 可能 | 可能 |
| 通話履歴 | 可能 | 可能 | 可能 |
機種変更や異OS間でのLINEトークの転送テクニック
スマートフォンの機種変更や異なるオペレーティングシステム(OS)間で、LINEトークの転送を考えたとき、iTransor for LINEが便利なソリューションを提供しています。これにより、貴重なトーク履歴を新しいデバイスへと確実に移行することが可能です。
iTransor for LINEを使用したトーク履歴の移行
機種変更時におけるLINEトーク転送は、データの損失を防ぎながら行う必要があります。iTransor for LINEは、異OS間のデータ移行を円滑にします。たとえば、AndroidからiOSへ、あるいはその逆の場合でも、トーク履歴を含むLINEデータを安全に移行できます。
データ転送のチュートリアルビデオ
操作方法をより詳しく理解したい場合は、公式のチュートリアルビデオを視聴することで、iTransor for LINEを使ったデータ転送の手順を視覚的に確認できます。ビデオガイドは、機種変更や異OS間でのLINEトーク転送が初めての人にも分かりやすく、効率的にデータ移行を行えるようサポートしてくれます。
| 移行前のOS | 移行後のOS | 使用ツール | 見どころ |
|---|---|---|---|
| Android | iOS | iTransor for LINE | 全トーク履歴の移行支援 |
| iOS | Android | iTransor for LINE | スムーズなデータ移行プロセス |
| Android | Android | iTransor for LINE | 同OS内でのチャット履歴完全保持 |
| iOS | iOS | iTransor for LINE | シームレスなiOS間のデータ転送 |
結論
PCでLINEを活用することは、日々のコミュニケーションをよりスムーズにし、作業効率を飛躍的に向上させることができます。特にChrome版LINEは、そのインストールとセットアップの容易さが、忙しいあなたにとって大きなメリットとなるでしょう。
PCでのLINE活用で効率アップ
キーボードを駆使しての迅速なメッセージ入力や、複数のコンタクトとの同時やりとりが可能になることで、PC活用がもたらす効率アップは計り知れません。仕事とプライベートの境目なく、連絡手段としてLINEを採用することは、極めて合理的な選択です。
Chrome版LINEの便利な機能とその利用法
Chrome版LINEは、メールアドレスや電話番号、QRコードを使った簡単ログインやスマートフォン版LINEとの機能連携が特徴です。さらに、Googleアカウントとの同期を利用することで、異なる端末間でもシームレスな操作が可能になります。これらの機能利用方法を駆使すれば、日常のコミュニケーションがより一層円滑になるでしょう。
FAQ
LINEをChromeで開くにはどうすればいいですか?
ChromeでLINEを開くには、まずGoogle Chromeブラウザを開きます。次に、ChromeウェブストアからLINEの拡張機能を検索し、「Chromeに追加」をクリックしてインストールします。その後、拡張機能のアイコンをクリックしてLINEにログインすることでChromeでLINEを利用できます。
パソコンでLINEを使うメリットは何ですか?
パソコンでLINEを使用するメリットは数多くあります。大きな画面でメッセージを確認できるため、コミュニケーションがより効率的になります。また、物理的なキーボードでの長文入力が容易になり、デスクワークを行いながらでも手軽にメッセージ管理が可能になります。
パソコン版LINEアプリはどこからダウンロードできますか?
パソコン版LINEアプリは、LINEの公式サイト(https://line.me/ja/)からダウンロードできます。サイトにアクセスし、自分のパソコンのOS(WindowsまたはMac OS)に適したバージョンのアプリを選び、指示に従ってダウンロードそしてインストールを行います。
パソコンでLINEを利用するために必要な条件は何ですか?
パソコンでLINEを利用するためには、まずスマートフォンでLINEアカウントを登録しておく必要があります。そのアカウントを用いてパソコン版LINEアプリまたはChrome拡張機能にログインすることで、メッセージの送受信やその他の機能を利用できます。
パソコンでLINEにログインする方法は?
パソコンでLINEにログインするには、インストールしたLINEアプリを起動し、登録済みのメールアドレスまたは電話番号とパスワードを使用してログインします。または、QRコードをスキャンする方法があります。この場合、スマートフォン版LINEアプリでQRコードをスキャンして、パソコンとアカウントをリンクさせます。
パソコン版LINEアプリの使い方を教えてください。
パソコン版LINEアプリの利用方法はスマートフォン版と似ています。アプリ内でトークルームを開いてメッセージやスタンプを送ったり、グループを管理したりすることができます。画像の共有やファイル送信も可能ですが、「ウォレット」機能と「ニュース」は利用できません。
ChromeでのLINE利用について拡張機能はどこで見つけられますか?
ChromeでLINEを利用するための拡張機能は、Chromeウェブストアで見つけられます。ストアにアクセスし、「LINE」で検索すると、利用可能なLINE拡張機能が表示されます。そこから、「Chromeに追加」をクリックしてインストールできます。
Chrome版LINEアプリの特徴と制限事項について教えてください。
Chrome版LINEアプリでは、テキストメッセージの送受信やスタンプの利用が可能ですが、ビデオ通話やミーティング機能は含まれていません。また、スマートフォン版のLINEアプリにある一部の機能が制限されていることがあります。しかし、インストール不要で簡単にウェブブラウザー上でLINEを利用できるという利点があります。
異なる端末間でのLINEの利用における同期について何かアドバイスはありますか?
はい、Google Chromeを使用している場合、同じGoogleアカウントを複数のデバイスで共有していれば、簡単に情報を同期させてLINEをシームレスに利用できます。ただし、トーク履歴の移行は、iTransor for LINEなどの専門的なツールを使うことをおすすめします。