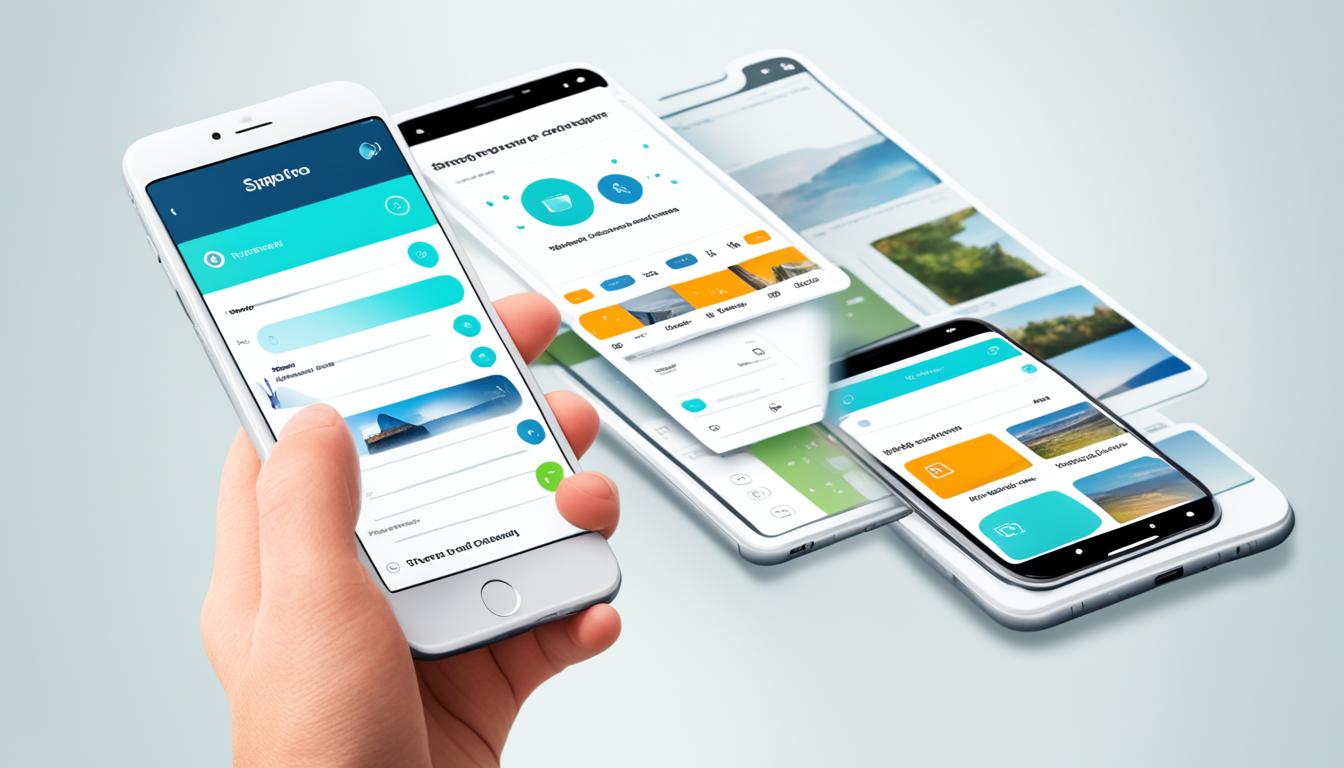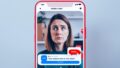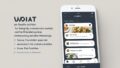こんにちは!今日は、あなたの大切な思い出の写真を確実に保存・共有し、いつでもどこでも楽しめるようにするための、ライン アルバムの効率的な使い方についてお話しします。その際に、必要な操作は「ライン アルバム 送信」、「ライン アルバム 共有」、「ライン アルバム ダウンロード」、「ライン アルバム保存」の4つです。*画像はイメージです。
ラインアルバムには、最大10万枚の写真を無期限に保存することができる、という驚きの特徴があります。また、一度に多くの写真を保存・転送できるので、大量の写真を短時間で管理することが可能です。
記事の主なポイント
- ライン アルバムには10万枚の写真を無期限に保存できます。
- ライン アルバムでは写真を簡単に送信・共有できます。
- 写真は一度に大量にダウンロード・保存することが可能です。
- ラインはAndroidとiOS間で簡単にデータを転送できます。
- 専用ソフトウェアを用いることで、ラインのデータを安全にバックアップ・引き継ぎすることができます。
ライン アルバムの基本的な理解
ラインアルバムを使うことで、大半の人が日常的に行う肝心な写真保存の作業をより簡単に、より便利に行うことができます。しかし、その活用方法については実は誤解を招いていることが多いです。そこで、今回はライン アルバム写真転送、その容量や拡張方法について詳しく説明し、正しい使い方を理解して頂きます。アルバムの特徴から保存容量まで、あなたが知っておくべき情報をまとめてみました。
ライン アルバムとは?
ラインアルバムは、ユーザーが10万枚の写真を無期限に保存できるサービスです。これらの写真は当初から高解像度であり、保存期間には期限が設けられていません。比較的短期間で見れなくなるトーク上の写真と対比的に、アルバムに投稿された写真はいつまでも閲覧可能です。
アルバムの無期限保存特典
さらに言えば、アルバムに投稿された写真は削除されません、つまり、みなさんが思い出を失うことはありません。実際、ライン アルバムの保存容量は非常に大きく、1つのアルバムに最大1000枚、1つのトークに最大100個のアルバムを作成することが可能です。
ライン アルバムの写真保存容量
ライン アルバムは、その名の通り大量の写真を保存することが許可されています。実際、1つのアルバムに最大1000枚の画像を、また1つのトークルームには最大100個のアルバムを作ることができます。これにより、ユーザーは大量の写真を取り扱うことが可能となり、必要に応じて写真を分類、整理することができます。
ライン アルバムの作成と管理
ラインアルバムは非常に便利です。1対1のトーク画面、またはグループトーク画面から直接作成することが可能です。作成したアルバムは友人や家族と共有することができ、大切な写真を一元管理できるため、思い出をいつまでも保存し続けることができます。
さらに、アルバム内の全ての写真は、一括してダウンロードすることが可能です。これにより、新しいデバイスに移行する際や、写真を保管するためにPCに保存する際などにとても便利です。これにより、「ライン アルバム ダウンロード」の操作が一段と簡単になります。
また、アルバムに新たな写真を追加する際には、自動的にトーク内の友だちに通知が届くため、新しい写真をすぐに共有することも可能です。
- LINEを開く
- トーク画面に移動する
- アルバムを作成または開く
- 写真をアルバムに追加する
ただし、操作する際には注意が必要です。アルバムを削除した場合、写真は復元できないためです。誤って削除を防ぐためにも、「ライン アルバム保存」の手順をしっかりと理解し、見直しを行ってから削除を実行しましょう。
ラインアルバムの作成と管理では、撮りためた写真を安全に、そして効率よく管理するための方法を学びます。「ライン アルバム ダウンロード」「ライン アルバム保存」の方法をしっかりと掴むことで、大切な写真を確実に保持し、共有することができます。
スマートフォン間でのライン アルバム転送
スマホ間でのラインアルバムの転送は、手軽さと便利さの両方を兼ね備えています。直接的な方法で行うことができ、専門的なソフトウェアを使用すれば、PCへの一括転送や異OS間のデータ転送も難なく行えます。ここでは、その転送プロセスやそのメリットについて詳しく説明します。
「メモリ不足で写真が保存できない…」そんな状況に陥らないための、ライン アルバム 共有の手順を紹介します。
直接転送のメリット
スマホ間での直接転送は、便利さが最大のメリットとなります。操作自体は簡単で、送信先を選択するだけで転送が可能です。特に、専用の転送ツールを使うと、ライン アルバム 共有はさらに一層楽になります。
ステップバイステップ: 写真選択から転送完了まで
- 一つ目のステップは、”写真の選択”です。スマホに保存されている写真アルバムから転送したい写真を選ぶだけです。
- そして、二つ目のステップでは”送信先の指定”を行います。転送したい相手のLINE IDやグループを選びます。
- 最後には、”転送操作の確定”。指定した送信先に対して、選択した写真を転送します。
iTransor for LINEなどのツールを使えば、これらのステップを容易に行うことができます。ライン アルバム 画像転送はこれだけ簡単なのです。
ラインアルバムの転送は、写真や大切な思い出を簡単かつ確実に共有・転送することができ、メモリースペースを節約しながら、思い出を長く残すことが可能です。
ライン アルバムの共有方法
LINEで作成されたアルバムの中に格納された写真は、いくつかのシンプルなステップに従ってみんなと共有できます。その魅力は他の SNSにはない使い勝手の良さと安全性です。
まず共有するためには、アルバムを開き、共有したい写真を選びます。次に、その写真を送信したい相手を選択します。その操作一つで選んだ写真が相手に送られます。
また、友だちや家族といったグループトークでの共有は非常に簡単に行えます。これによって皆と楽しい思い出を手軽に共有できるのが、LINEアルバムの大きな魅力です。これまでの家族旅行の写真や、友達とのパーティーの瞬間、大切な人との記念日の写真など、ライン アルバム 送信を活用すれば大切な思い出をすぐにシェアできます。
使い方は以上の通りです。あなたの大切な思い出を写した写真をすぐにでも共有し始めましょう。
ライン アルバム 転送
ラインアルバムを活用すれば、大量の写真を簡単に転送することが可能です。以下の手順で、どのように写真を選択し、転送を実行するのか詳しくご解説します。
手順1: アルバム内の画像を選択
転送する特定の画像を選択するために、まずはアルバムを開きます。ライン アルバム保存から対象の画像をタップし、詳細情報を表示します。その後、選択したい画像の上でクリックまたはタップをして選択状態にします。
手順2: 画像転送先の選定
転送したい相手を選択しましょう。画像の左下にある矢印アイコンをタップすると表示される送信先一覧から、希望する送信先を選択します。これにより、ライン アルバム写真転送が可能となります。
手順3: 転送操作の確定
最後に、選択した送信先が間違っていないか再度確認し、確かならば「転送」ボタンを押します。送信作業が始まり、画像は着信トレイの最上位から順に表示されます。
パソコンを活用したライン アルバム転送
ライン アルバムを効率的に管理したいなら、パソコン版のLINEを活用することで更なる便利さを得ることができます。ホーム画面のノートアイコンをクリックし、アルバムにアクセスしやすい環境を提供します。その後、パソコンからスマートフォンへとアルバムの写真を簡単に転送できます。
パソコンでのライン アルバムアクセス方法
まず、パソコン版のLINEを起動します。ホーム画面上にあるノートのアイコンをクリックし、アルバムを選択します。そこから特定のアルバムの写真を選び出し、ダウンロードを開始することが可能です。
PCからスマホへのアルバム転送手順
次に、ダウンロードした写真をスマートフォンに転送するための手順に移ります。これはLINEの「ライン アルバム 保存」機能を使用して、PCからダウンロードした写真を簡単にスマートフォンに転送できるという利点があります。
PCの大画面を活用することで、大量のフォトアルバムを管理する際の視認性も向上します。そして、スマホへのデータ転送も容易にし、全体的なアルバム管理の効率を上げることができます。
ライン以外のアプリでのアルバム転送術
LINEだけでなく、他のアプリケーションを用いてもアルバムの写真転送が可能です。その一方で、異なるアプリケーションはそれぞれ異なる操作手順や仕様を持ち、その点を理解しておくことでスムーズな転送作業が実現します。
外部アプリを活用したアルバムの移行
LINEのアルバム転送は、LINEに限定されたものではありません。「他のアプリ」を送信先として選択し、外部アプリ一覧から転送したいアプリを選んでください。こうすることで、ライン アルバム送信の対象が多様化し、より幅広い利用シーンでの活用が可能となります。
他アプリ転送の注意点
しかし、アプリケーションやデバイスの型によっては、転送プロセスやフォーマットに違いが生じます。そのため、転送作業を開始する前に、各アプリの仕様を詳しく確認しておくことが不可欠です。これがあらゆるライン アルバム拡張方法における基本中の基本であり、安全かつ効果的なアルバム転送作業を可能にします。
ライン アルバム転送時のトラブルシューティング
ラインアルバムの転送には便利さがありますが、時折、思わぬ問題が起こることもあります。そのような状況で困らないために、一般的によく遭遇する問題とその解決策について解説していきます。
一般的な転送問題
ラインアルバム画像転送時に遭遇する一般的な問題には、次のようなものがあります。一つは、転送したはずの画像が相手方のラインに届かないこと、もう一つは、画像の転送が上手くいかずにエラーが発生することです。これらの問題が生じた時は、まず気分を落ち着け、次に説明する解決策に進んでください。
解決策とアドバイス
ラインアルバム転送の問題発生時にはまず、自身のインターネット接続を確認し、不安定な場合は安定した環境へ変更することをおすすめします。また、ライン自体の更新が遅れている可能性も考えられますので、アプリのアップデートも併せて行うと良いでしょう。
もし画像の一部だけが転送されない場合は、まずその画像のファイルサイズや形式を確認してみてください。ラインでは一度に送信できる画像の容量に制限があり、また一部の異なる形式の画像は送信できない可能性があります。
以上の対処法でも問題が解決しない場合は、ライン アルバム転送に特化したソフトウェアを利用すると良いでしょう。これらのソフトウェアは、直感的な操作でライン アルバム画像転送をサポートし、トラブルを迅速に解決します。
AndroidとiOS間におけるライン アルバム転送
最近、AndroidデバイスとiOSデバイス間でのライン アルバム写真転送は一般的な問題となりました。そして多くのユーザーがこの問題に直面し、解決策を模索しています。
幸いなことに、この問題を解決するための有効な手段が存在します。それが、専用のバックアップ・引き継ぎツールを利用する方法です。これらのツールを使うことで、AndroidとiOS間のライン アルバム写真転送が非常に簡単にできます。
iTransor for LINEなどのツールを使用すれば、異なるOS間でもLINEのトーク履歴やメディアファイルを簡単に転送することが可能です。
さらに、これによりあなたのライン アルバム保存も確保されます。したがって、これらのツールの使用は、写真転送だけでなく、安全性の高いバックアップ作成にも一役買ってくれるでしょう。
これからも、あなたのLINEアルバムを安全に利用し、必要に応じて簡単に転送することができるように、このようなツールを活用しましょう。
写真を選択的に転送する方法
ライン アルバム 画像転送に際し、他人と共有したい写真だけを選びたいときには、一枚一枚手動で選択するという方法が有効です。写真の選択を自分自身でカスタマイズできるという面は、ラインのアルバム転送機能の大きな利点の一つです。
特定の写真を選ぶ方法
まずアルバムを開き、転送したい写真を長押しします。するとその写真が選択状態となり、同様に他の写真も選択できます。複数の写真を一度に選択することも可能なため、手間を軽減しながら、必要な写真だけを瞬時に送信することができます。
写真転送のカスタマイズ
選択した写真については、画面下部に表示される矢印アイコンをタップし、転送先を選択します。これにより、不要な写真を除外して、必要な写真だけを効率的に転送することができる「ライン アルバム 共有」を実現することが可能になります。自由な写真選択と効率的な画像転送により、自分だけのスペシャルなアルバムを友人や家族と共有することが可能になります。
大量の写真を効率よく転送するコツ
ラインアルバムから大量の写真を転送したいときには、一枚ずつ転送するよりも簡単な方法があります。写真を選択してから転送することで、時間の節約になります。このセクションでは、効率的な転送のための技を詳しく説明します。
アルバム内の選択技
写真を大量に選択するなら、アルバムを開いて、転送したい写真を長押ししましょう。こうすると、一度に複数の写真を選択することが可能になり、まとめて転送することができます。この技術を用いて、不要な操作を減らすことが可能です。
転送効率化のためのヒント
さらに効率的に転送を行うためのヒントとしては、最大300枚の写真を一回のアップロードで投稿できることを利用すると良いでしょう。これにより、分割せずに一度に大量の写真を送信することができます。
これらの技術を活かして、ラインアルバム写真転送をスムーズかつ効率的に行いましょう。また、写真の保存についても、ラインアルバム保存の機能を活かしましょう。大切な写真は失われないよう、適切な保存方法を選びましょう。
データのバックアップと安全な転送
デジタル時代において、データのバックアップは非常に重要な要素となります。特に、大切な写真や会話を含むLINEのデータは失うことのないよう、安全かつ効率的に管理することが求められます。
データバックアップの重要性
LINEの写真やトーク履歴を定期的にバックアップしておくことは、データの損失を防ぐためには欠かせません。予期せぬ事態やトラブルから大切なデータを守るためにも、バックアップの作成は怠らないようにしましょう。
バックアップを取ってからの転送
また、ライン アルバムのダウンロードやライン アルバムの容量Expandの管理には、専用のバックアップソフトウェアが便利です。このソフトウェアを利用すれば、データを無料でバックアップし、それらを直接iOS・Androidデバイスへと復元することが可能になります。特に、大量の写真などのデータ転送を行う前には、データのバックアップを取っておくことで、トラブルを未然に防ぐことができます。
FAQ
ラインアルバムとは何ですか?
ラインアルバムは1対1のトーク画面、またはグループトーク画面から直接作成することができる機能の一つで、写真を保存して共有することができます。最大10万枚の写真を無期限に保存することが可能で、特定の写真を選んで転送することもできます。
ラインアルバムの写真保存容量はどのくらいですか?
ラインアルバムは最大10万枚の写真を無期限で保存することが可能です。一つのアルバムには最大1000枚の写真を保存でき、一つのトークには最大100個のアルバムを作成できます。
スマホ間でのラインアルバムの転送はどのように行いますか?
スマホ間でのラインアルバムの転送は写真を選択し、送信先を指定し、転送を確定するというステップで行われます。iTransor for LINEなどのツールを使えば、写真を含むLINEデータを簡単に転送できます。
ラインアルバムの共有方法は何ですか?
ラインで作成したアルバムの写真は、アルバムを開き、転送したい写真を選び、送信先を選定して転送するというステップで共有できます。友だちや家族などと大切な思い出を手軽に共有できます。
パソコンからのラインアルバム転送は可能ですか?
はい、パソコンからもラインアルバムの写真を転送することが可能です。PC版のLINEを使用すれば、PCからダウンロードしたアルバムをスマートフォンに転送することができます。
ライン以外のアプリでアルバムの写真を転送することは可能ですか?
はい、ライン以外のアプリを使用してもアルバムの写真を転送することができます。ただし、デバイスやアプリによっては転送プロセスやフォーマットに違いがあるため、それぞれのアプリの仕様を確認することが必要です。
ラインアルバム転送時に問題が発生した場合はどうすればいいですか?
ラインアルバム転送時に問題が発生した場合は、転送プロセスの確認や、専用ソフトウェアを利用するなどを行い対処することができます。
AndroidとiOS間でラインアルバム写真を転送する方法は何ですか?
AndroidとiOS間でのラインアルバム写真の転送には、専用のバックアップ・引き継ぎツールを利用することが有効です。例えば、iTransor for LINEなどのようなツールを使用すれば、簡単に転送を行うことが可能です。
写真を選択的に転送する方法は何ですか?
写真を選択的に転送するためには、写真を選び長押しすると複数枚の選択が可能になります。その後、転送ボタンを押すことで、希望する写真だけを転送することが可能です。
ラインアルバムの写真を効率よく転送するコツは何ですか?
アルバムを開き、転送したい写真を長押しして選択することで、一度に多くの写真を転送できます。また、一回のアップロードで最大300枚の写真を投稿可能なため、まとめて転送することで効率を上げることができます。
ラインアルバムの写真を安全に転送するために必要なことは何ですか?
ラインの写真やトーク履歴を定期的にバックアップすることが重要です。専用のソフトウェアを利用すれば、データを無料でバックアップし、それらを直接iOS・Androidデバイスへ復元することが可能です。