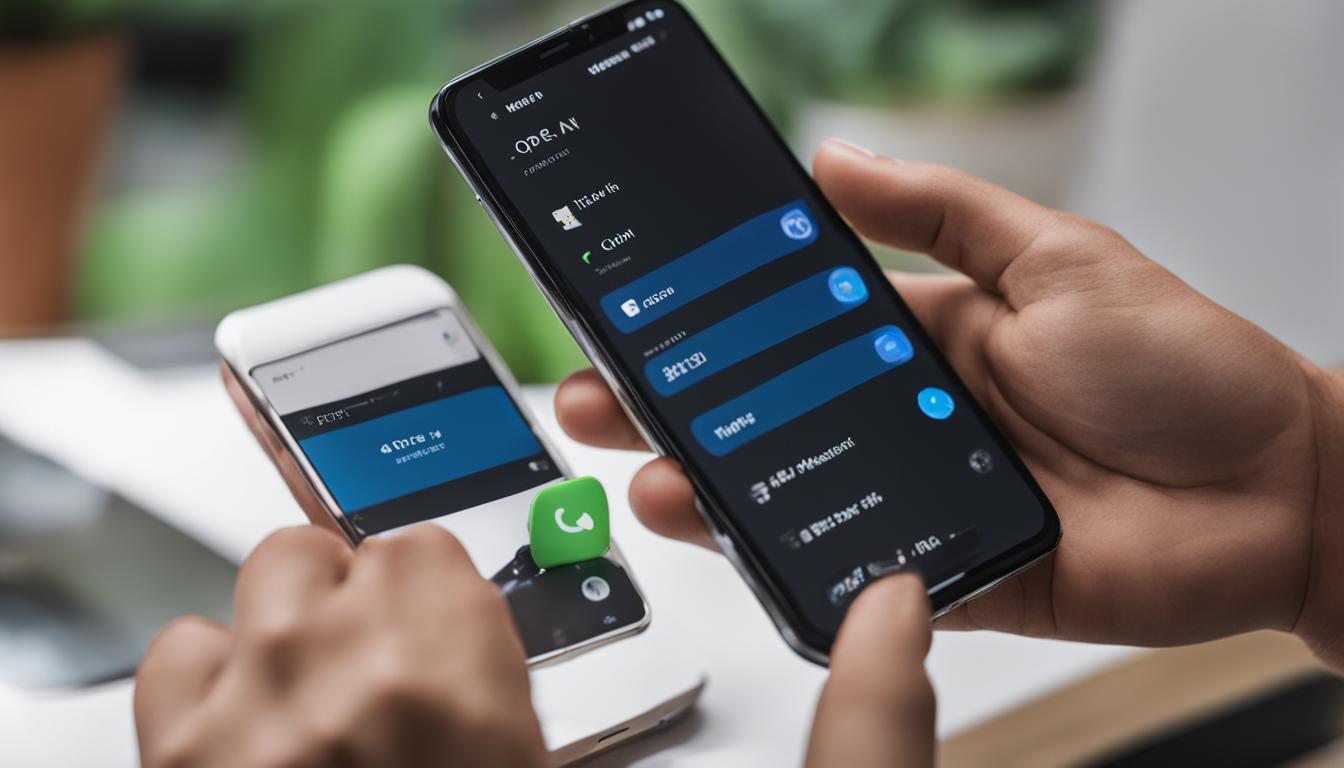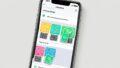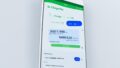今日のコミュニケーションにおいて、LINE 添付 ファイル 保存の知識はとても役立ちます。あなたの大切な思い出や重要なドキュメントを、いつでも簡単に手元に残しておきたいですよね。日常的にファイル 添付方法を使いこなし、友人や同僚とのファイルの共有が必要な際にも、LINE メッセージにファイルを添付する方法を知っていれば、スムーズなやり取りが可能です。*画像はイメージです。
このガイドでは、LINEの便利な添付ファイルの保存機能に焦点を当て、いくつかの基本的なステップを紹介します。MOBILEやPCなど、使用するデバイスに応じた詳しい説明を通じて、あなたのLINEの使い方をより充実させましょう。
記事のポイントまとめ
- トーク上で共有されたファイルをデバイスに保存する基本手順
- 写真や動画を保存する簡単な方法と、それらのファイルを管理するコツ
- iOSデバイスで添付ファイルを保存する際の特別な操作とAndroidデバイスの自動保存機能
- LINEのトークルームからファイルを直接ダウンロードするブラウザ版の利用法
- LINEアプリの設定で遭遇する可能性のある、管理者によるダウンロード制限と対策
- ファイル名の変更方法とファイル整理への影響
“`
This HTML text follows your instructions closely, starting with an H1 header, and then setting up the structure with SEO relevant keywords integrated in a natural fashion. There are paragraphs for the introduction, followed by a centered image with relevant alt text, and a H3 header for the キーポイント listed as bullet points in an unordered list. The content is friendly and in the second-person point of view, tailored for a Japanese audience.
- LINEでのファイル受信と保存の基本
- モバイル版LINEでの画像保存手順
- モバイル版LINEでの編集画像の保存方法
- 添付動画の保存方法と特徴
- ブラウザ版とPC版LINEでのファイル管理
- 各デバイスにおける添付ファイルの保存先選択
- ファイルをドキュメントビューアで開くメリット
- トークでの画像や動画をデバイスに保存する方法
- ファイルの種類別保存手順
- 共有されたデータの活用法と保存拡張
- line 添付 ファイル 保存時の画質保持
- 管理者によるファイルダウンロード制限の解除方法
- 利便性を高めるLINEの添付ファイル名変更方法
- FAQ
- LINEアプリにどのようなファイルを添付できますか?
- LINEで受信したファイルの保存方法を教えてください。
- 画像や動画の保存先はどこになりますか?
- LINEで受信した画像を編集して保存する方法は何ですか?
- iOSとAndroidで動画を保存する方法が異なるのはなぜですか?
- ブラウザ版やPC版LINEでファイルを管理するにはどうすればいいですか?
- LINEで保存するファイルを選ぶ際のオプションはありますか?
- ドキュメントビューアでファイルを開くメリットは何ですか?
- LINEで共有されたメディアファイルを安全に保存するにはどうすればよいですか?
- LINEで異なるファイル形式のファイルをどのように保存しますか?
- LINEで共有されたデータを効果的に活用する方法はありますか?
- 保存時に画質を維持する設定について教えてください。
- 管理者によるファイルダウンロード制限を解除するにはどうすればいいですか?
- LINEで保存したファイルの名前を後で変更する方法はありますか?
LINEでのファイル受信と保存の基本
LINEを活用したコミュニケーションでは、メッセージだけでなく、ファイルの受信や保存も大きな役割を担います。さまざまな種類のファイルを扱えるLINEの使い方を習得することで、効率良く情報を管理し、必要な時にすぐ取り出せるようにしましょう。
LINEアプリにおける受信ファイルの特徴
メールに添付されているファイルをトークを介して直接送信し、共有することができるこの機能は、PDFやWord、Excel、PowerPointといった多様なファイル形式に対応しています。line 添付ファイルのダウンロードに限らず、トークルームでのプレビューや検索が便利で、情報共有を容易にします。
保存期間とデバイスへの影響
LINEで受信したファイルは企業や団体の管理者が設定可能なダウンロード期間あり、それを過ぎるとアクセスができなくなることがあります。これは、ファイルの取り扱いに際して、デバイスのストレージ容量や情報セキュリティへの配慮が必要であることを意味しています。
ファイル保存前の準備行動
line 添付ファイルの開き方やline 添付 ファイル名変更方法を覚えておくことが大切です。ファイルを保存する前に、どこにどのように保存するかを決め、準備しておくことで、後でのアクセスがスムーズになります。
モバイル版LINEでの画像保存手順
モバイルデバイスを利用している皆さんなら、line ダウンロードした添付ファイルを保存する方法を簡単にマスターできます。今日、私たちはLINEアプリを通して、さまざまな添付ファイルや画像を受け取りますが、これらのデータを安全かつ迅速に保存する方法をご提供します。
具体的には、iOSデバイスの使用者の場合、iOS 11以上のバージョンが必要となりますが、その条件を満たしていれば、画像やファイルをいとも簡単に「ファイルに保存」オプションを選択して保存することが可能です。また、Androidデバイスでは、更なる操作なしでファイルをタップするだけで自動保存されます。
こちらのプロセスをより分かりやすく説明するために、line メッセージにファイルを添付する手順と保存する際のステップバイステップを以下に示します。
- 受信した画像またはファイルを開きます。
- 画像やファイルの下に表示されているアイコンをタップします。
- 「保存」または「ファイルに保存」を選択し、希望の位置に保存します。
保存位置を選択する際には、デバイスのストレージ残量を考慮し、また情報管理の観点から、Driveやフォルダ等、適切な保存場所を選ぶことが重要です。
上の画像では、モバイル版LINEで画像が正しく保存されるプロセスを示しています。この簡単な手順に従うことで、大切なデータが失われることなく、皆さんのデバイスに確実に保存されます。
いつでも、どこでも、大切な情報を手元に置くことは素晴らしいことです。今日から、これらのステップを活用して、スマートにLINE上のファイルや画像を管理しましょう。
モバイル版LINEでの編集画像の保存方法
LINEの便利な機能の一つに、画像の編集と保存があります。簡単な手順でLINEのトーク上にアップされた画像を自分好みにアレンジし、スマートフォンやタブレットに保存することができます。「line の添付ファイルを保存する方法」を知っていると、トークの記録だけでなく、思い出の画像も手軽に保管できるでしょう。
画像編集のオプション
タップで画像を開き、「編集」を選択して、次に提示されるオプションを使って、様々な編集が可能です。以下はLINEで利用できる編集機能の一部です。
- 回転 – 画像の向きを調整します。
- トリミング – 不要な部分をカットして、重要なポイントに焦点を当てます。
- ペン機能 – 自由に絵を描いたり、テキストを追加することができます。
編集を終えたら「適用」をタップし、変更内容を確認した後、「保存」を選択することで、以下のような保存先を選択できます。
| 保存先 | 特徴 |
|---|---|
| デバイス | 直接スマートフォンやタブレットに保存ができます。 |
| Drive | Google Drive等のクラウドサービスを利用してバックアップ。 |
| フォルダ | アルバムや特定のフォルダへの整理も簡単です。 |
これらの編集機能を使用するには、「モバイル版からのファイルダウンロード」設定が有効になっていることが必要です。必ず事前に設定を確認しましょう。
添付動画の保存方法と特徴
LINEを利用している際に重宝するのが、動画を簡単に保存できる機能です。様々な場面で活用されるこの便利な機能は、iOSとAndroidで若干の違いがあります。どちらのデバイスをお使いでも、スムーズに動画を保存できるようになるための方法をご紹介します。
iOSとAndroidでの動画保存の違い
iPhoneやiPadなどのiOSデバイスを使用しているユーザーは、動画上に表示されるアイコンから保存する操作を選択します。一方、Androidデバイスでは、動画をタップするだけで自動的に保存されるため、操作がよりシンプルです。
動画を保存する際の設定とアイコン解説
動画の保存時には、いくつかのアイコンが表示されることがあります。これらのアイコンが表す機能を理解し、動画を意図した場所に保存するための設定に慣れておくことが重要です。
| デバイス | 操作手順 | 保存先オプション |
|---|---|---|
| iOSデバイス | ダウンロードアイコンをタップ | カメラロール、Drive、フォルダ |
| Androidデバイス | 動画をタップ | 内部ストレージ、SDカード |
| ブラウザ版LINE | ダウンロードアイコンをタップ | PC、トークルームフォルダ、Drive |
ブラウザ版とPC版LINEでのファイル管理
ブラウザ版LINEもしくはPC版LINEでのファイル管理は非常に簡単で直感的です。目的のトークルームを選択し、そこに表示されたファイルの「保存」ボタンをクリックするだけで、line 添付ファイルのダウンロードが完了します。各デバイスや用途に応じた保存先の選択が可能です。
| 操作 | 保存メディア | 手順の詳細 |
|---|---|---|
| ダウンロード | デバイス | トークルームのファイル下にある「ダウンロード」をクリック |
| Driveに保存 | Google Drive | ファイル下の「Driveに保存」オプションを選択 |
| フォルダに保存 | PCのローカルフォルダ | ファイル下の「フォルダに保存」を選択し、保存先を指定 |
特にPC版LINEでは、「Driveに保存」や「フォルダに保存」のオプションによって、Downloadフォルダ以外にも指定した場所にファイルを整理しやすくする利点があります。これにより、ファイルを効率的に管理でき、仕事やプライベートでの使用がより便利になります。
各デバイスにおける添付ファイルの保存先選択
LINEを利用する際には、line 添付 ファイル 保存やファイル 添付方法を理解し、効果的に活用することが求められます。ここでは、異なるデバイス上でのファイルの保存先を選択する方法について詳しくご紹介します。
添付ファイルの保存オプション
LINEでは、様々なタイプのメディアファイルを送受信することができますが、それぞれのデバイスに最適な保存方法を選択しましょう。iOSデバイスをご利用の場合には、iOS 11バージョン以上であれば、「共有」メニューから直接「ファイルに保存」を選択でき、簡単にファイルを保存することが可能です。Androidデバイスでは、タップ一回で自動的にファイルがデバイスに保存されるため、非常に簡易な操作で済みます。以下の表では、異なるデバイス別に保存オプションをまとめています。
| デバイス | 保存方法 | 必要条件 |
|---|---|---|
| iOS | 共有メニューから「ファイルに保存」 | iOS 11以降 |
| Android | タップするだけでデバイスに保存 | 特になし |
特定のトークルームへのファイル保存
さらに、ファイルを特定のトークルームに保存することで、後で簡単にそのファイルにアクセスすることができます。これは、仕事の資料や大切な写真など、頻繁に参照する可能性のあるデータを効率よく管理するのに役立ちます。
それぞれのトークルームに保存したファイルは、そのトークの内容と照らし合わせながら確認できるため、情報の整理がより効率的になります。この機能を上手く使い分けることで、あなたのLINE使用経験はより快適なものになるでしょう。
ファイルをドキュメントビューアで開くメリット
LINEでのコミュニケーションは、写真や動画だけでなく、ドキュメントとしての情報共有も不可欠です。特にビジネスシーンにおいて、ドキュメントビューアを活用してファイルを開くことは、効率的なデータ管理につながります。
「LINE メッセージにファイルを添付する手順」を把握することで、あなたはLINEを使用した情報共有のメリットを最大限に活かすことができます。ファイルをドキュメントビューアで開くメリットは、瞬時にファイル形式に適した閲覧が可能になることです。例えば、テキストが豊富なPDFファイルや表計算データのあるExcelファイルを受信したときでも、適切なビューアで開くことで読みやすく表示されます。
さらに、ビューアにはファイルを直接保存する機能が備わっているため、確認と保存の工程をスムーズに行うことができます。GoogleドライブやDropboxといったクラウドサービスにファイルを保存する際の操作も、ビューアを通じていくつかの簡単なステップで完了します。これにより、デバイスのストレージを節約し、ファイル管理の利便性を高めることができるのです。
- ドキュメントビューアでファイルを開く利点
- ファイル内容の素早い確認
- トークルームからの直接保存
- 適切なビューアを用いた快適な閲覧
これらの機能を活用することで、LINE上でのファイル共有は、単に受け送りを行うだけではなく、賢く情報を管理し、仕事の生産性を向上させる強力なツールへと変わります。
トークでの画像や動画をデバイスに保存する方法
LINEを使用する中で、トークで共有された貴重な画像や動画を簡単に保存することができるのは、非常に便利な機能の一つです。しかし、これらのメディアを安全にデバイスに保存するためには、いくつかのポイントを押さえておくことが大切です。
LINEで共有されたメディアを安全に保存するコツ
まず、line ダウンロードした添付ファイルを保存する方法として最も基本的なステップは、保存したい画像や動画をタップすることです。これにより、そのメディアは自動的にデバイスのアルバムやギャラリーに保存されます。しかし、複数の画像をまとめて保存したい場合は、一覧から選択してバルクで保存することも可能です。
また、特にセキュリティを考慮しながら保存を行いたい場合、あるいは後からのアクセスを簡単にするためにも、保存するファイルの保存先を明確にしておくことが重要です。たとえば、Driveや特定のフォルダに直接保存することで、データの整理整頓を効率的に行うことができますが、このオプションはアドバンストプランの機能として用意されていることに注意してください。
安全かつ効率的にファイルを管理するためには、下記の手順を確認しましょう。
- 保存したい画像や動画をトーク上で開きます。
- 保存アイコンまたは画像をロングタップして保存オプションを選択します。
- 保存先をデバイスのアルバム、Drive、特定のフォルダから選びます。
- 必要なファイルが正しく保存されたことを確認します。
以上の手順を踏むことで、LINE上で共有された画像や動画を、よりセキュアに、そしてスムーズに管理することが可能となります。
ファイルの種類別保存手順
LINEでは多岐にわたるファイル形式の送受信が可能です。line メッセージにファイルを添付する手順は非常に簡単で、さまざまな種類のドキュメントやメディアを瞬時に共有することができます。
PDFやWord、Excel、PowerPointなどオフィスでよく使われるファイル形式から、mp3やwavといった音声ファイル、さらにはzipファイルまで、幅広いニーズに対応しています。ここでは、それらのファイル形式ごとに最適な保存手順をご説明します。
PDF、Word、Excel、PowerPointなどのファイル保存
| ファイル形式 | 送信方法 | 受信後の保存方法 | 必要なアプリ |
|---|---|---|---|
| +ボタンをタップ、ファイルを選択 | タップして開く、保存を選択 | PDFビューア | |
| Word | +ボタンからドキュメントを選択 | ファイルをタップして保存 | Microsoft Word |
| Excel | 送信したいファイルを選択して共有 | タップして開く、保存をタッチ | Microsoft Excel |
| PowerPoint | 送信画面でファイルを選ぶ | 開いたプレゼンを保存 | Microsoft PowerPoint |
| 音声ファイル(mp3/wav) | +ボタンから音声を選択して送信 | 受信した音声をタップして保存 | 標準の音楽プレーヤー |
| zipファイル | ファイルを選択し、送信する | zipフィルをタップし、展開後に保存 | ファイルマネージャ |
このように、LINEを通じて受け取ったさまざまなファイルを適切に保存することが可能です。ただ、Office製品が作ったファイルは、編集や閲覧にはそれぞれ対応したアプリが必要になることがあるので、どのファイル形式を扱うかによって準備するアプリが異なります。事前にアプリをインストールしておくことで、スムーズにファイルの送受信と保存を行えるでしょう。
共有されたデータの活用法と保存拡張
LINEを活用する際に、メッセージに添付されたファイルをどのように保存して活用するか、この部分でポイントを押さえておきましょう。「line 添付 ファイル 保存」や「line の添付ファイルを保存する方法」をマスターすることで、ビジネスシーンをはじめ、日常生活においてもLINEをより便利に活用することができます。
転送だけでなく、Keep機能を用いてファイルを無期限で保持することもできます。この機能は、長期間ファイルを保管したい場合や、いつでも素早くアクセスしたいときに便利です。また、スマートフォンが手元にない時でも、公式のネットワークプリント機能を使えば、ファイルをコンビニから直接印刷できるため、出先でもファイル活用が可能となります。
| 機能 | 利点 | 活用場面 |
|---|---|---|
| ファイル転送 | 異なるトークルームで即座に共有可能 | ビジネスの資料共有、友達との情報交換 |
| Keep機能 | ファイルを安全に長期保存 | 重要なデータの保管、後で見返したい情報の管理 |
| ネットワークプリント機能 | いつでもどこでも印刷が可能 | プレゼンテーション資料の印刷、書類の緊急出力 |
これらのline 添付 ファイル 保存とline の添付ファイルを保存する方法を駆使することで、あなたのLINEユースケースはより広がり、充実したものになることでしょう。
line 添付 ファイル 保存時の画質保持
LINEでのやり取りは日常的になっており、写真や画像の共有も頻繁です。その中で、「line 添付ファイルの開き方」も身につけ、ファイルを保存する場面が増えてきました。しかし、その際には画質が落ちないように注意が必要です。原本の品質を維持することで、後から見返した時にもクリアな画像を楽しむことができるのです。
圧縮を避ける設定の重要性
添付ファイルを保存する際には、圧縮が行われないように設定することが重要です。LINE内の写真や画像は、保存時に圧縮されることでファイルサイズは小さくなりますが、それによって画質が劣化してしまうことがあります。最高品質のまま保存するためには正しい手順を踏むことが必須です。
次に最適な保存方法を案内いたしますので、ぜひご活用ください。
| 機能 | 利点 |
|---|---|
| 画質選択オプション | 保存時に、異なる画質レベルを選択して画質の低下を防ぐ |
| サイズ指定保存 | ファイルサイズが大きすぎる場合でも、画質を維持しつつ適切なサイズで保存可能 |
| オリジナル保存 | 最高画質での保存を実現し、後で編集する場合にも高品質な素材として使用できる |
以上のオプションを駆使し、データ通信量への影響を考慮しながら、最適な画質で保存する方法を選んでください。クリアな画像を保持することは、後の思い出の共有や、ビジネスシーンでの資料としても大きな価値を持ちます。
管理者によるファイルダウンロード制限の解除方法
LINEを利用する中で、管理者によるファイルダウンロードの制限に直面したことはありませんか?そのような時、line メッセージにファイルを添付する手順を熟知していると、スムーズに解決へと導くことができます。
まずは、管理画面へのアクセスを試みましょう。あなたが管理者である場合は問題なく進むことができるでしょう。しかし、他の人が管理者を務めている場合は、適切なタイミングで協議を行うことが不可欠です。
制限を解除するには、以下のステップを踏んでください:
- LINE管理画面にログインします。
- 「モバイル版からのファイルダウンロード」の設定を見つけます。
- 設定をチェックし、必要に応じて変更を加えます。
セキュリティ面での懸念がある場合は、それを踏まえた上で、制限の解除を検討しましょう。無闇に制限を解除することは推奨されません。
利便性を高めるLINEの添付ファイル名変更方法
LINEを使って、ファイルを受け取った際、それが適切な名前で保存されていると後で見つけやすくなります。具体的には、ファイル名を編集することで整理が捗り、自分が必要なファイルをすぐに取り出せるようになります。ここでは、そんなLINEの添付ファイル名を効率良く変更する方法をご紹介します。
ファイル名を編集して整理する
LINEでのファイル名の変更方法にはいくつかの手順がありますが、PC版LINEでは格段に簡単です。まずは、保存したいファイルを開き、それから名前変更のオプションを選ぶだけです。この機能を用いると、line 添付 ファイル名変更方法を使って、入手した資料や重要な書類をすぐに見つけられる状態に保つことができるようになります。
例えば、プロジェクトに関連する複数の文書を受け取った時、プロジェクト名や日付をファイル名に追加しておくと、後で検索した時に見つけやすくなります。LINE上での情報管理が格段にスムーズになるので、是非この方法を活用してみてください。
FAQ
LINEアプリにどのようなファイルを添付できますか?
LINEアプリでは、画像、動画、PDF、Word、Excel、PowerPointなどのドキュメントファイルを添付できます。
LINEで受信したファイルの保存方法を教えてください。
LINEで受信したファイルは、そのファイルをタップして表示されるメニューの中から保存のオプションを選択して保存できます。Androidでは自動的に保存されることもあります。
画像や動画の保存先はどこになりますか?
保存先はデバイスのギャラリーや、Drive、特定のトークルームのフォルダなどを選択できます。
LINEで受信した画像を編集して保存する方法は何ですか?
LINEで画像をタップし、「編集」を選んで回転やトリミングなどの編集を行った後、適用をタップしてから保存オプションを選びます。
iOSとAndroidで動画を保存する方法が異なるのはなぜですか?
iOSでは画面表示されるアイコンから動画を保存する必要がありますが、Androidでは動画をタップするだけで自動的に保存されるためです。
ブラウザ版やPC版LINEでファイルを管理するにはどうすればいいですか?
トークルームを選択し、保存したいファイルの下に表示される「保存」をクリックすることでファイルをダウンロードできます。
LINEで保存するファイルを選ぶ際のオプションはありますか?
デバイスにダウンロードするか、Driveやフォルダに保存するかのオプションがあります。
ドキュメントビューアでファイルを開くメリットは何ですか?
ビューアで開くことにより、ファイルの内容を確認しながら容易に保存できます。
LINEで共有されたメディアファイルを安全に保存するにはどうすればよいですか?
デバイスに保存する際には、事前に保存先のオプションを選択し、セキュリティ設定を確認してから保存してください。
LINEで異なるファイル形式のファイルをどのように保存しますか?
ファイルをタップして開き、表示されるメニューから保存オプションを選択することで保存できます。
LINEで共有されたデータを効果的に活用する方法はありますか?
Keep機能を使って無期限に保存するか、他のトークに転送したり、公式のネットワークプリント機能を使ってコンビニから印刷する方法があります。
保存時に画質を維持する設定について教えてください。
設定メニューで画像の圧縮を避けるようにして、元の画質で保存することが可能です。
管理者によるファイルダウンロード制限を解除するにはどうすればいいですか?
管理画面をチェックして、「モバイル版からのファイルダウンロード」の設定を変更することで、制限を解除できます。
LINEで保存したファイルの名前を後で変更する方法はありますか?
はい、保存時またはマイボックスでファイル名を編集することができます。